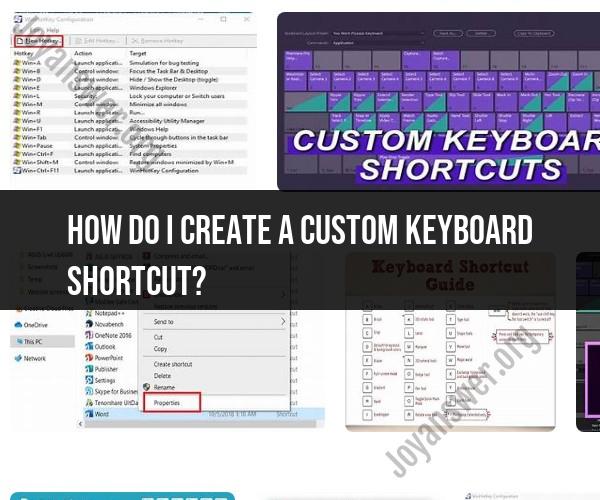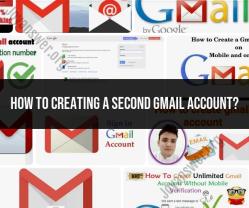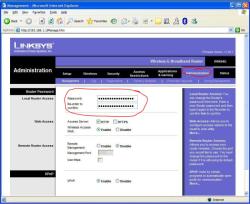How do I create a custom keyboard shortcut?
Creating custom keyboard shortcuts can be a convenient way to streamline your computer tasks and increase productivity. Here's a step-by-step guide on how to create custom keyboard shortcuts on a Windows PC and a macOS computer:
For Windows:
Create a Shortcut: Start by creating a desktop shortcut for the program or file you want to assign a keyboard shortcut to. To create a shortcut, right-click on the program's executable file or the file you want to open and select "Create shortcut." You can place this shortcut on your desktop for easy access.
Properties: Right-click on the newly created shortcut and select "Properties."
Shortcut Key: In the "Properties" window, go to the "Shortcut" tab. There, you will see a field labeled "Shortcut key." Click on this field and press the key combination you want to use as your custom keyboard shortcut. For example, you can use Ctrl + Alt + any letter or number.
Apply: Once you've entered your desired key combination, click "Apply" and then "OK" to save the changes.
Now, when you press the key combination you selected, it will open the program or file associated with the shortcut.
For macOS:
Automator: On macOS, you can create custom keyboard shortcuts using Automator, a built-in application for creating automated workflows.
Launch Automator: Open "Automator" from your Applications folder.
Create a New Workflow: When Automator opens, choose "File" from the menu and select "New" to create a new document.
Choose Workflow Type: A dialog will appear asking you to choose the type of workflow you want to create. Select "Service" and click "Choose."
Workflow Actions: In the Automator window, you'll see a library of actions on the left and the workflow canvas on the right. In the library, search for "Run AppleScript" and drag it to the workflow canvas.
Enter AppleScript Code: In the "Run AppleScript" action, delete any existing code and enter your AppleScript code. This code should specify the action you want to perform when the keyboard shortcut is pressed.
Test the Workflow: You can click the "Run" button in the upper-right corner to test your workflow and make sure it works as expected.
Save the Service: Once you're satisfied with your workflow, go to "File" and select "Save." Give your service a name and save it.
Assign a Keyboard Shortcut: To assign a keyboard shortcut, go to "System Preferences" > "Keyboard" > "Shortcuts." In the left pane, select "Services." Scroll down to your newly created service under "General." To the right of your service, click "Add Shortcut" and enter the key combination you want to use.
Now, your custom keyboard shortcut should trigger the action defined in your Automator workflow.
Keep in mind that these instructions may vary slightly depending on your specific operating system version, but the general process remains similar.