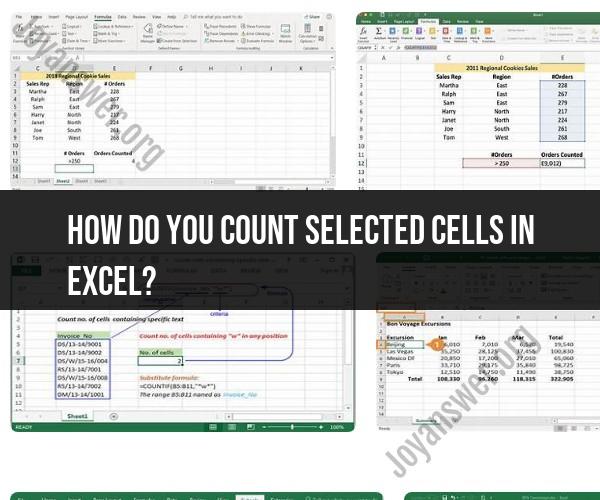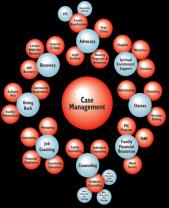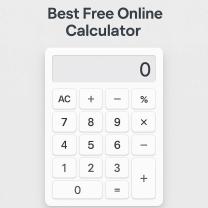How do you count selected cells in Excel?
In Excel, you can easily count the number of selected cells using the status bar at the bottom of the Excel window. When you select a range of cells, Excel provides information about the selected cells, including the count. Here's a quick guide on how to do this:
Select the Cells:Start by selecting the range of cells that you want to count. Click and drag your mouse cursor to select the desired cells. Alternatively, you can hold down the "Shift" key and use the arrow keys to select cells.
Look at the Status Bar:Once you've selected the cells, look at the status bar at the bottom of the Excel window. The status bar provides various information about the selected cells, including the count of selected cells.
In the bottom-right corner of the status bar, you will see a count of the selected cells. It will display the count of rows and columns in the selected range, along with the total count of cells.
For example, if you have selected a range of cells that spans 3 rows and 4 columns, the status bar might display "3R x 4C" along with the total count, such as "12."

That's it! You can quickly see the count of the selected cells in the status bar without needing to use a formula or a separate cell to display the count. This is a handy feature for obtaining a quick count when you have cells selected in Excel.
How to Count Selected Cells in Excel: Practical Techniques
There are a few different ways to count selected cells in Excel. Here are a few practical techniques:
- Using the COUNT function: The COUNT function counts the number of cells in a range that contain numbers. To use the COUNT function, simply enter the following formula into a cell:
"=COUNT(range)"
where range is the range of cells that you want to count.
- Using the COUNTA function: The COUNTA function counts the number of cells in a range that contain any value, including numbers, text, and empty cells. To use the COUNTA function, simply enter the following formula into a cell:
"=COUNTA(range)"
where range is the range of cells that you want to count.
- Using the COUNTIF function: The COUNTIF function counts the number of cells in a range that meet a specific criterion. To use the COUNTIF function, simply enter the following formula into a cell:
"=COUNTIF(range, criterion)"
where range is the range of cells that you want to count and criterion is the criterion that you want to use to filter the range.
Selective Cell Counting for Data Analysis and Reporting
Selective cell counting can be used for a variety of purposes in data analysis and reporting. For example, you could use selective cell counting to:
- Identify outliers: You could use the COUNTIF function to identify outliers in a dataset. For example, you could use the COUNTIF function to identify all values in a column that are greater than a certain value.
- Summarize data: You could use selective cell counting to summarize data in a table or report. For example, you could use the COUNTIF function to count the number of customers who purchased a specific product in a given month.
- Track trends: You could use selective cell counting to track trends over time. For example, you could use the COUNTIF function to count the number of new customers you acquired each month in the past year.
Customizing Cell Counting Criteria in Excel
You can customize the criteria that you use to count cells in Excel. For example, you could use wildcards to represent any character or any number of characters. You could also use logical operators to combine multiple criteria.
Here are a few examples of how to customize cell counting criteria in Excel:
- Counting cells that contain a specific word: To count cells that contain a specific word, you could use the following formula:
"=COUNTIF(range, "word")"
where range is the range of cells that you want to count and word is the word that you want to count.
- Counting cells that contain a specific date: To count cells that contain a specific date, you could use the following formula:
"=COUNTIF(range, date)"
where range is the range of cells that you want to count and date is the date that you want to count.
- Counting cells that meet multiple criteria: To count cells that meet multiple criteria, you could use the following formula:
"=COUNTIF(range, criteria1, criteria2, ...)"
where range is the range of cells that you want to count and criteria1, criteria2, and so on are the criteria that you want to use to filter the range.