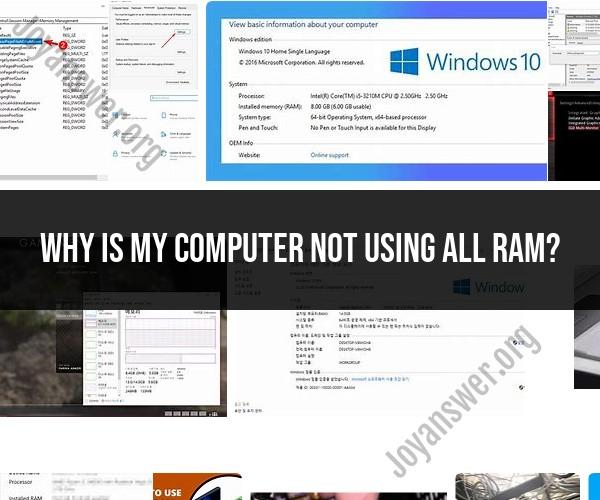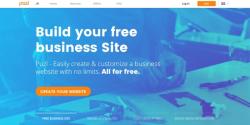Why is my computer not using all Ram?
If your computer is not using all the RAM that is installed, there could be several reasons for this issue. Here are some troubleshooting tips to help you determine and resolve the issue:
Hardware Recognition:
- Check if the RAM modules are properly seated in their slots on the motherboard. Loose or improperly installed RAM can lead to detection issues.
Operating System Limitations:
- Some older 32-bit operating systems can only address a limited amount of RAM (typically 4 GB). If you have more RAM installed, consider upgrading to a 64-bit operating system to utilize the full capacity.
BIOS/UEFI Settings:
- Access your computer's BIOS or UEFI settings during boot-up and check if there are any settings related to memory allocation. Ensure that the RAM is configured correctly.
Faulty RAM Modules:
- Test your RAM modules individually to check for faulty or malfunctioning ones. Remove one module and see if the issue persists. Then, swap the modules to isolate the problematic one.
Memory Mapping:
- Some motherboards and BIOS settings reserve a portion of RAM for hardware resources, such as integrated graphics. Adjusting memory mapping settings in the BIOS may help release more RAM for general use.
Resource Monitoring:
- Use the Task Manager (Windows) or Activity Monitor (macOS) to monitor RAM usage. Check which processes or applications are using RAM. If you have many background processes running, they may be consuming your available RAM.
Memory Leak in Software:
- Some applications or drivers may have memory leaks, causing them to gradually consume more RAM over time. Update or reinstall drivers and check for software updates to address memory leaks.
Background Services:
- Check if any background services or applications are unnecessarily consuming RAM. Disable or uninstall any unnecessary startup programs or services.
Malware and Viruses:
- Perform a full system scan for malware and viruses. Malicious software can use RAM and slow down your system.
Upgrade RAM Capacity:
- If you frequently run memory-intensive applications or tasks and find your RAM usage consistently high, consider upgrading to a larger RAM capacity.
Operating System Settings:
- Adjust virtual memory (paging file) settings in your operating system to use more RAM for virtual memory, which can help improve overall system performance.
System Updates:
- Ensure that your operating system and drivers are up-to-date with the latest updates and patches. Updates may include optimizations that improve RAM usage.
Background Sync and Cloud Services:
- Some cloud services or background synchronization processes may use RAM. Check if any such processes are running and adjust their settings if necessary.
If you've tried these troubleshooting steps and the issue persists, it's a good idea to seek assistance from a professional technician or your computer manufacturer's support team. They can perform more in-depth diagnostics and address hardware or software issues that may be causing your computer not to use all available RAM.
Unleashing Your Computer's Full Potential: Troubleshooting RAM Issues
Random access memory (RAM) is a critical component of your computer's hardware, responsible for storing data that is currently being used by the operating system and applications. If your computer is experiencing performance issues, it's possible that your RAM is to blame.
Here are some common RAM issues and troubleshooting tips:
- Insufficient RAM: If your computer doesn't have enough RAM, it may start to slow down or crash. To check how much RAM you have, open the System Information app on Windows or the About This Mac window on macOS. If you find that you're running low on RAM, you may need to upgrade your memory.
- Corrupted RAM: If your RAM is corrupted, it can cause a variety of problems, including performance issues, blue screens of death, and system crashes. To test for RAM corruption, you can use a memory diagnostic tool, such as MemTest86. If you find that your RAM is corrupted, you'll need to replace it.
- Incompatible RAM: If your RAM is incompatible with your computer's motherboard or CPU, it can cause a variety of problems, including performance issues, blue screens of death, and system crashes. To make sure your RAM is compatible, check the manufacturer's website for a list of compatible components.
- Overclocked RAM: If you've overclocked your RAM, it may become unstable and cause performance issues or crashes. To fix this, you can try reducing the clock speed or increasing the voltage.
Why Your Computer Might Not Be Utilizing All Available RAM
There are a few reasons why your computer might not be utilizing all available RAM:
- 32-bit operating system: If you're using a 32-bit operating system, you'll only be able to use up to 4GB of RAM. To use more RAM, you'll need to upgrade to a 64-bit operating system.
- Hardware limitations: Some older computers may have hardware limitations that prevent them from using all available RAM. For example, some motherboards may have a maximum RAM capacity of 8GB or 16GB.
- Software conflicts: Some software applications may conflict with each other and prevent your computer from using all available RAM. To fix this, you can try disabling or uninstalling any software that you're not using.
Maximizing RAM Performance for a Speedier PC Experience
There are a few things you can do to maximize RAM performance and improve your PC experience:
- Make sure you have enough RAM: The amount of RAM you need will depend on the type of applications you use. If you use demanding applications, such as video editing or gaming software, you'll need more RAM.
- Use a 64-bit operating system: If you have more than 4GB of RAM, you'll need to use a 64-bit operating system to take advantage of it.
- Keep your software up to date: Software developers often release updates that include performance improvements. Make sure to keep your software up to date to get the most out of your RAM.
- Close unused applications: When you have too many applications open at the same time, your computer can start to slow down. Close any applications that you're not using to free up RAM and improve performance.
If you're still experiencing performance issues after following these tips, you may want to consider upgrading your RAM. Upgrading your RAM is one of the most effective ways to improve your computer's overall performance.