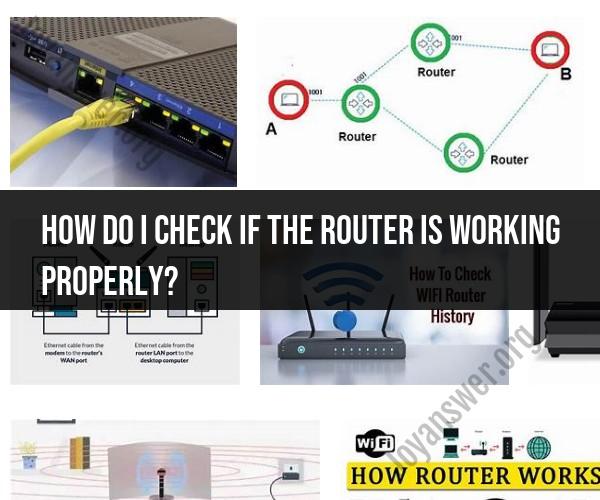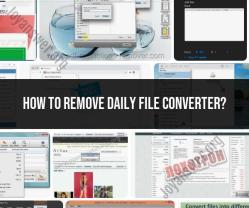How do I check if the router is working properly?
To check if your router is working properly, you can follow these troubleshooting steps:
1. Check Power and Connectivity:
- Ensure that the router is plugged in and receiving power. Verify that the power indicator lights on the router are on.
- Confirm that the router is properly connected to your modem or internet source. Ensure that all cables are securely plugged in.
2. Check Internet Connection:
- Connect a device (e.g., a computer or smartphone) to the router via Wi-Fi or an Ethernet cable.
- Open a web browser and try to access a website. If the webpage loads successfully, it indicates that your router is connected to the internet. If not, move on to the next steps.
3. Reboot the Router:
- Sometimes, routers encounter temporary glitches. A simple reboot can often resolve these issues. To do this, unplug the router's power cable, wait for about 30 seconds, and then plug it back in. Allow the router to fully restart.
4. Check for Firmware Updates:
- Router manufacturers occasionally release firmware updates to improve performance and security. Log in to your router's admin interface (usually via a web browser) and check for available firmware updates. If an update is available, follow the manufacturer's instructions to install it.
5. Factory Reset (as a Last Resort):
- If you're still experiencing issues, you can perform a factory reset on your router. Keep in mind that this will erase all your custom settings, so it should be a last resort. Refer to your router's user manual for instructions on how to perform a factory reset.
6. Test with a Different Device:
- To rule out issues with a specific device, try connecting to the router with a different device (e.g., another computer or smartphone). If the new device also has trouble connecting, the issue is likely with the router.
7. Contact Your ISP:
- If you've followed these steps and are still experiencing connectivity issues, it's possible that the problem lies with your internet service provider (ISP). Contact your ISP's customer support to check if there are any known outages or issues in your area.
8. Check Router Indicator Lights:
- Routers often have indicator lights that can provide information about their status. Refer to your router's user manual to understand the meaning of these lights and check if they indicate any problems.
9. Test Different Network Ports:
- If your router has multiple Ethernet ports, try connecting your device to different ports to ensure that a specific port isn't causing the issue.
10. Consult Manufacturer Support:
- If you're unable to resolve the issue on your own, consider contacting the router manufacturer's customer support or visiting their website for troubleshooting guides and resources.
Remember that routers can sometimes fail or become outdated. If your router is old and you've exhausted all troubleshooting steps, it might be time to consider replacing it with a newer model for improved performance and reliability.
Router Troubleshooting: How to Verify Proper Functionality
There are a few things you can do to verify that your router is working properly:
- Check the lights on your router. Most routers have a series of lights that indicate the status of the router and its connection to the internet. If all of the lights are on and solid, then your router is likely working properly.
- Try connecting to the internet using a different device. If you are having trouble connecting to the internet on one device, try connecting with a different device. If you can connect to the internet on another device, then the problem is likely with the first device and not with your router.
- Ping your router. Pinging is a command that can be used to test the connection between two devices. To ping your router, open a command prompt or terminal window and type the following command:
ping [router IP address]
Replace [router IP address] with the IP address of your router. If you are able to ping your router, then there is a good connection between your device and the router.
Checking Router Health: Tips for Diagnosing Issues
If you are having problems with your internet connection, there are a few things you can do to check the health of your router:
- Restart your router. Sometimes, simply restarting your router can fix minor problems.
- Check for firmware updates. Router manufacturers periodically release firmware updates that can fix bugs and improve performance. You can check for firmware updates on your router's manufacturer's website.
- Check your router's logs. Many routers have logs that can be used to troubleshoot problems. You can check your router's logs by logging into the router's web interface.
Is Your Router Working? Testing and Monitoring Tips
There are a few ways to test and monitor your router's functionality:
- Use a speed test website. A speed test website can be used to test the speed of your internet connection. You can compare the results of the speed test to your advertised internet speed to see if you are getting the speeds that you are paying for.
- Use a router monitoring tool. There are a number of router monitoring tools available that can be used to monitor the performance of your router. These tools can track things like uptime, bandwidth usage, and packet loss.
If you are having problems with your router, you can try the tips above to troubleshoot and fix the problem. If you are still having problems, you may need to contact your internet service provider for assistance.