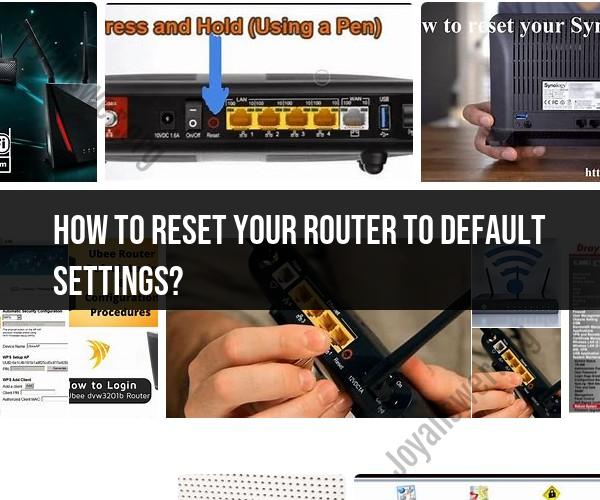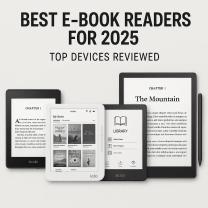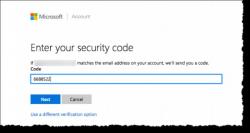How to reset your router to default settings?
Resetting your router to its default settings can be helpful in cases where you need to start fresh, resolve configuration issues, or troubleshoot problems. Here are the general steps to reset your router to its default settings:
Important: Before you proceed with a factory reset, please be aware that this action will erase all your customized settings, including your Wi-Fi network name (SSID) and password, and you'll need to reconfigure your router from scratch.
Step 1: Locate the Reset Button:
- Find the reset button on your router. It is typically a small recessed button that may require a pin or paperclip to press. The location of the reset button varies depending on the router model but is often on the back or bottom of the device.
Step 2: Perform the Reset:2. Ensure your router is powered on. It's best to have the router plugged in and turned on during the reset process.
- Use a pin, paperclip, or a similar tool to press and hold the reset button. Hold it for about 10-15 seconds or until you see the router's indicator lights change or flash. The timing may vary by router model, so consult your router's manual for specific instructions.
- Release the reset button after the appropriate amount of time. Your router will reboot, and its settings will be reset to the factory defaults.
Step 3: Reconfigure Your Router:5. Once the router has finished rebooting, you can connect to it using a web browser. To do this, connect a device (e.g., a computer) to the router either via Wi-Fi or an Ethernet cable.
- Open a web browser and enter your router's default IP address in the address bar. Common default IP addresses for routers include "192.168.1.1" or "192.168.0.1," but it may vary by manufacturer. You can find the default IP address in your router's manual or on the manufacturer's website.
- You will be prompted to enter a username and password. These are typically the router's default credentials, which can also be found in the router's manual or on the manufacturer's website. Common default usernames are "admin" or "user," and the default password is often "admin," "password," or left blank.
- Once you've logged in, you can reconfigure your router settings, including your Wi-Fi network name (SSID) and password, security settings, and any other custom configurations you had previously.
Please note that the process described here is a general guide. The exact steps may vary depending on your router's make and model. It's essential to consult your router's manual or the manufacturer's website for specific instructions related to your router model.
Resetting Your Router: A Step-by-Step Walkthrough
To reset your router to its factory default settings, follow these steps:
- Locate the reset button on your router. The reset button is usually a small hole on the back or bottom of the router.
- Use a paperclip or other small object to press and hold the reset button for 10-30 seconds.
- Release the reset button.
- Wait for the router to restart.
Once the router has restarted, it will be restored to its factory default settings. You will need to reconfigure the router settings, such as the Wi-Fi network name and password.
Restoring Factory Settings on Your Router: What You Need to Know
Resetting your router to its factory default settings can be a helpful way to troubleshoot problems, such as poor performance or connectivity issues. However, it is important to note that resetting your router will erase all of your custom settings, such as the Wi-Fi network name, password, and port forwarding rules.
Before you reset your router, it is a good idea to back up your current settings. You can usually do this by logging into the router's web interface and navigating to the settings backup section.
Troubleshooting Router Problems: When to Consider a Reset
If you are having problems with your router, such as poor performance or connectivity issues, there are a few things you can try before you reset your router:
- Restart your router. Sometimes, simply restarting your router can fix minor problems.
- Check for firmware updates. Router manufacturers periodically release firmware updates that can fix bugs and improve performance. You can check for firmware updates on your router's manufacturer's website.
- Check your router's logs. Many routers have logs that can be used to troubleshoot problems. You can check your router's logs by logging into the router's web interface.
If you have tried all of the above and you are still having problems, then you may need to reset your router. However, be sure to back up your current settings before you do.
Here are some specific situations where resetting your router may be helpful:
- You are having trouble connecting to the internet.
- Your router is running slowly.
- Your router is frequently freezing or crashing.
- You have forgotten the router's login credentials.
- You are experiencing frequent Wi-Fi dropouts.
- You have recently changed your internet service provider.
If you are unsure whether or not to reset your router, you can contact your internet service provider for assistance.