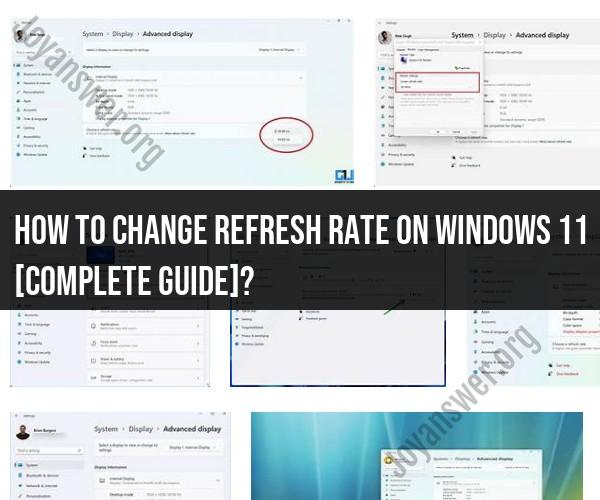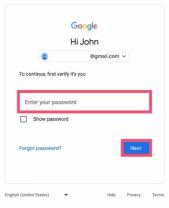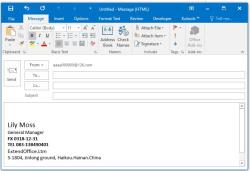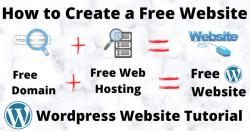How to change refresh rate on Windows 11 [Complete Guide]?
Changing the refresh rate on Windows 11 is a straightforward process. The refresh rate determines how many times your monitor displays a new image per second, and adjusting it can improve the visual experience, especially in gaming and video playback. Here's a complete guide on how to change the refresh rate on Windows 11:
Note: Before proceeding, ensure that your monitor supports the desired refresh rate, and your graphics card can handle it.
Right-Click on the Desktop: To access display settings, right-click on an empty area of your desktop.
Select "Display Settings": From the context menu, choose "Display settings."
Scroll Down to Advanced Display Settings: In the Display settings window, scroll down until you see "Advanced display settings." Click on it.
Choose Your Monitor: If you have multiple monitors, select the one for which you want to change the refresh rate under the "Select a display" dropdown menu.
Click on "Display Adapter Properties": Under the selected monitor, click on the "Display adapter properties for Display X" link, where "X" represents the monitor number.
Navigate to the "Monitor" Tab: In the Properties window that opens, go to the "Monitor" tab.
Select the Desired Refresh Rate: In the "Screen refresh rate" dropdown menu, you'll see a list of available refresh rates supported by your monitor. Choose the one you want to use.
Apply and Confirm: After selecting the desired refresh rate, click the "Apply" button. Windows will prompt you to confirm the change. If the screen flickers and appears normal, click "Keep changes." If it doesn't look right or you lose the display, Windows will revert to the previous setting after a few seconds.
Close the Properties Window: Click "OK" in the Properties window to close it.
Your refresh rate should now be set to the desired value. If your monitor and graphics card support higher refresh rates (e.g., 120Hz, 144Hz, or 240Hz), using a higher refresh rate can result in smoother animations and improved responsiveness, especially in fast-paced applications like games. However, keep in mind that not all monitors and graphics cards can support extremely high refresh rates, so be sure to check your hardware specifications.
Mastering Windows 11 Refresh Rate Adjustment: A Comprehensive Guide
The refresh rate of a display is the number of times per second that the image on the screen is updated. A higher refresh rate results in a smoother and more responsive display, while a lower refresh rate can result in a choppy and unresponsive display.
Windows 11 allows you to adjust the refresh rate of your display to suit your needs. To do this, follow these steps:
- Right-click the Start menu and select Settings.
- Click System.
- Click Display.
- Under Advanced display settings, click Display adapter properties for Display 1 or Display adapter properties for Display 2, depending on which display you want to adjust the refresh rate for.
- Click the Monitor tab.
- Under Screen refresh rate, select the desired refresh rate from the drop-down menu.
- Click OK to save your changes.
Note: Not all displays support all refresh rates. If you select a refresh rate that your display does not support, you may experience problems.
Tailoring Your Display: Changing Refresh Rates on Windows 11
The best refresh rate for your display depends on a number of factors, including the type of display, the games and applications you use, and your personal preferences.
If you are using a gaming monitor, you may want to select a high refresh rate, such as 120Hz or 144Hz. This will give you a smoother and more responsive gaming experience. However, keep in mind that using a high refresh rate can also increase your power consumption.
If you are using a regular monitor, you may want to select a refresh rate of 60Hz or 75Hz. This is sufficient for most general tasks, such as browsing the web and watching videos.
Refresh Rate Customization on Windows 11: What to Know
Here are a few additional things to keep in mind about refresh rate customization on Windows 11:
- If you are using a laptop, you may not be able to adjust the refresh rate of your display. This is because many laptops have integrated displays that have a fixed refresh rate.
- If you are using an external display, you may need to adjust the refresh rate in the settings for your display adapter. To do this, right-click the Start menu and select Device Manager. Expand the Display adapters category and double-click your display adapter. Click the Monitor tab and adjust the refresh rate as desired.
- If you are experiencing problems with your display after adjusting the refresh rate, try restarting your computer. If the problem persists, try selecting a different refresh rate.
Conclusion
Adjusting the refresh rate of your display can be a great way to improve the performance and responsiveness of your display. By following the steps above, you can easily adjust the refresh rate of your display to suit your needs.