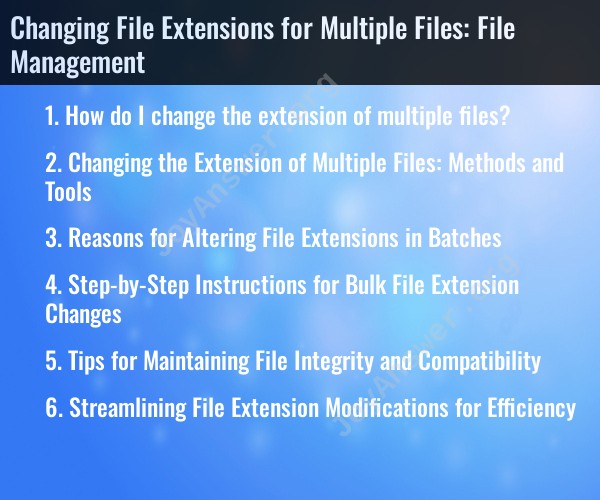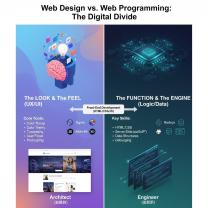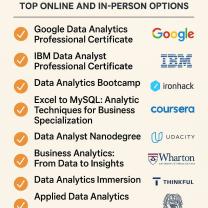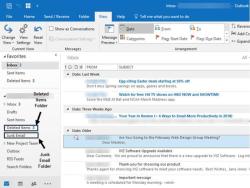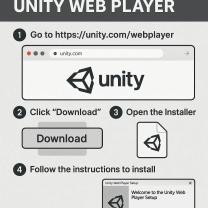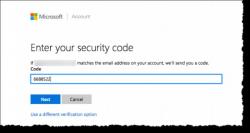How do I change the extension of multiple files?
To change the file extension of multiple files, you can use several methods depending on your operating system. Here are instructions for both Windows and macOS:
For Windows:
Select the Files:
- Navigate to the folder containing the files you want to rename.
- Click and drag your mouse to select all the files you want to change the extension for. Alternatively, you can hold down the "Ctrl" key and click on each file individually.
Rename the Files:
- Right-click on one of the selected files, and then click "Rename."
- You'll notice that the file name is highlighted, allowing you to edit it.
Change the Extension:
- Replace the current file extension with the new one you want. For example, change ".txt" to ".docx."
Apply to All Files:
- Press "Enter" to apply the change to the first file. A confirmation prompt will appear, asking if you want to change the extension for all files. Click "Yes" or "OK" to confirm the change for all selected files.
For macOS:
Select the Files:
- Navigate to the folder containing the files you want to rename.
- Click and drag your mouse to select all the files you want to change the extension for. Alternatively, you can hold down the "Command" key and click on each file individually.
Rename the Files:
- Right-click on one of the selected files, and then click "Rename."
Change the Extension:
- Replace the current file extension with the new one you want. For example, change ".txt" to ".docx."
Apply to All Files:
- Press "Return" to apply the change to the first file. A confirmation prompt will appear, asking if you want to change the extension for all selected files. Click "Yes" or "OK" to confirm the change for all selected files.
Batch Renaming Software (All Platforms):
If you have a large number of files to rename or want to perform more advanced renaming tasks, you can use batch renaming software. There are various third-party applications available for both Windows and macOS, such as Bulk Rename Utility (Windows) or A Better Finder Rename (macOS). These tools provide more control and automation for renaming multiple files and extensions.
Remember to exercise caution when renaming files in bulk, especially if they are important or sensitive. Make sure to create backups of your files before making changes to prevent accidental data loss.
Changing the Extension of Multiple Files: Methods and Tools
There are two main ways to change the extension of multiple files:
- Manually: This involves changing the extension of each file individually. This method can be time-consuming if you have a large number of files to change.
- Using a batch converter: A batch converter is a tool that allows you to change the extension of multiple files at once. This method is much faster and easier than changing the extension of each file individually.
There are a number of different batch converters available, both free and paid. Some popular batch converters include:
- FileBatch
- Ant Renamer
- Bulk Rename Utility
- PowerToys
Reasons for Altering File Extensions in Batches
There are a number of reasons why you might need to change the extension of multiple files in batches. For example:
- You may need to convert all of the files in a folder to a different format. For example, you may need to convert all of your JPEG images to PNG images.
- You may need to change the extension of all of the files in a folder so that they are compatible with a specific software program. For example, you may need to change the extension of all of your CSV files to XLSX files so that you can open them in Excel.
- You may need to change the extension of all of the files in a folder so that they are easier to organize and manage. For example, you may want to change the extension of all of your music files to MP3 so that you can easily identify them as music files.
Step-by-Step Instructions for Bulk File Extension Changes
To change the extension of multiple files in batches using a batch converter, follow these steps:
- Choose a batch converter and install it on your computer.
- Open the batch converter and add the files that you want to change the extension of.
- Select the new file extension that you want to use.
- Click the "Convert" or "Rename" button to change the extension of the files.
Tips for Maintaining File Integrity and Compatibility
When changing the extension of multiple files, it is important to maintain file integrity and compatibility. Here are a few tips:
- Back up your files before changing the extension. This way, if something goes wrong, you can restore your original files.
- Only change the extension of files that you are sure are compatible with the new file extension. For example, if you are changing the extension of JPEG images to PNG images, make sure that the software program that you are using to open the images supports PNG files.
- Test a few files before changing the extension of all of the files in a folder. This will help you to ensure that the batch converter is working properly and that the files are still compatible with the new file extension.
Streamlining File Extension Modifications for Efficiency
There are a few things you can do to streamline file extension modifications for efficiency:
- Use a batch converter that is easy to use and has a user-friendly interface.
- Organize your files into folders by file type. This will make it easier to add the files to the batch converter and select the new file extension.
- Use wildcards in the batch converter to select multiple files at once. For example, you can use the wildcard "*" to select all of the files in a folder, or you can use the wildcard "??" to select all of the files in a folder that have a specific name.
- Create presets in the batch converter for common file extension changes. This will save you time from having to select the new file extension each time you want to change the extension of a group of files.
By following these tips, you can change the extension of multiple files quickly, easily, and efficiently.