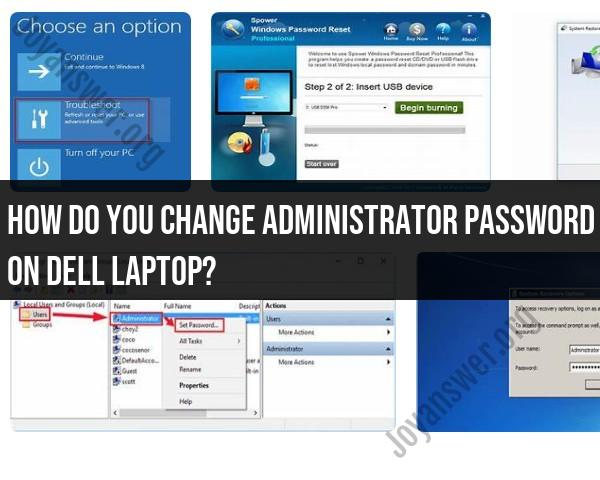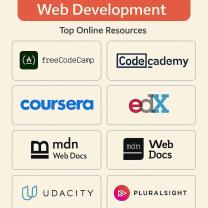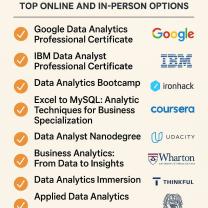How do you change administrator password on Dell laptop?
Changing the administrator password on a Dell laptop involves going through the Windows operating system settings, as the administrator password is typically a part of the Windows user account. Here are the general steps for changing the administrator password on a Dell laptop:
For Windows 10:
Login to the Administrator Account:
- Log in to the Dell laptop using the current administrator account.
Open Settings:
- Click on the Start menu and select "Settings" (the gear-shaped icon).
Go to Accounts:
- In the Settings window, click on "Accounts."
Select "Sign-in options":
- In the left sidebar, select "Sign-in options."
Change Password:
- Under the "Password" section, click on "Change" to change the password.
Verify Identity:
- You may be prompted to verify your identity, usually by entering the current password.
Enter New Password:
- Enter the new password and confirm it. Follow any additional on-screen prompts.
Password Changed:
- Once the process is complete, your administrator password will be changed.
For Windows 7 or 8:
If you are using an older version of Windows, the steps are somewhat similar:
Login to the Administrator Account:
- Log in to the Dell laptop using the current administrator account.
Press Ctrl+Alt+Delete:
- Press the "Ctrl + Alt + Delete" keys together.
Select "Change a password":
- Click on "Change a password" and follow the on-screen instructions to change the password.
Enter Current and New Password:
- Enter the current password, then enter the new password and confirm it.
Password Changed:
- Once the process is complete, your administrator password will be changed.
Notes:
- Ensure that the new password is something secure and memorable.
- If you are not able to change the password because you forgot it, you might need to use password recovery options or contact Dell support for assistance.
- If the Dell laptop is part of a corporate network, there might be additional security policies in place that could affect the ability to change passwords.
Keep in mind that these instructions assume you have the necessary permissions to change the administrator password. If you encounter any issues or are unable to change the password, it may be helpful to consult Dell's support resources or contact their customer support for guidance tailored to your specific situation.
How can the administrator password on a Dell laptop be changed?
There are several ways to change the administrator password on a Dell laptop, depending on the operating system and your access level:
1. For Windows 10/11:
Method 1: Using the Settings app:
- Open the Settings app (press Windows key + I).
- Click on Accounts and then Sign-in options.
- Under the Password section, click on Change.
- Enter your current password, then enter your new password twice.
- Click Next and then Finish to save your changes.
Method 2: Using the Command Prompt:
- Open the Command Prompt as administrator.
- Type the following command and press Enter:
net user administrator *
- Enter your new password twice when prompted.
- Press Enter to save your changes.
2. For BIOS password:
Method 1: Using the BIOS setup utility:
- Restart your computer.
- While the Dell logo is displayed, press F2 or F12 repeatedly to enter the BIOS setup utility.
- The key to access BIOS may vary depending on your Dell model. You can find the specific key by consulting your Dell user manual or searching online.
- Navigate to the Security tab.
- Select Set Administrator Password.
- Enter your new password twice.
- Save your changes and exit the BIOS setup utility.
Method 2: Using the Dell Command & Configure utility:
- Download and install the Dell Command & Configure utility from the Dell Support website.
- Launch the Dell Command & Configure utility.
- Select Systems.
- Select your Dell laptop.
- Click on BIOS.
- Click on Set Administrator Password.
- Enter your new password twice.
- Click Apply to save your changes.
Important notes:
- Be sure to choose a strong password that is difficult to guess.
- It is recommended that you change your administrator password regularly.
- If you forget your administrator password, you may need to contact Dell support for assistance.
Here are some additional resources that you may find helpful:
- Dell Support website: https://www.dell.com/support/home/en-us
- Dell Command & Configure website: https://www.dell.com/support/home/en-us/product-support/product/command-configure/docs
- How to change your Windows password: https://support.microsoft.com/en-us/windows/reset-your-windows-local-account-password-86912508-e584-37cc-86eb-6e9b0542b5ba
Please note that the specific steps may vary depending on your Dell laptop model and operating system. It is always recommended to consult your Dell user manual or contact Dell support for specific instructions.