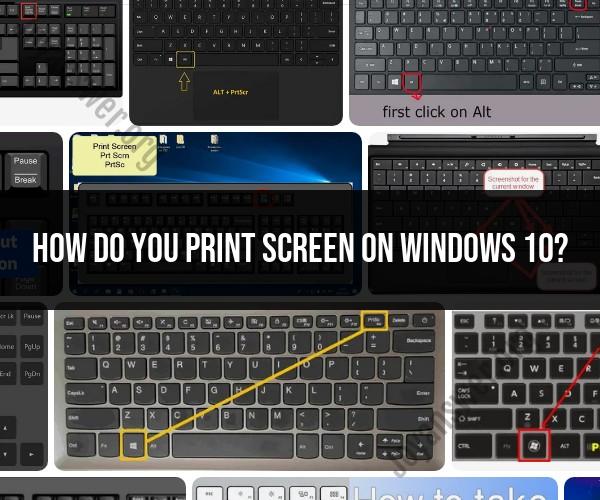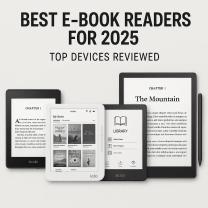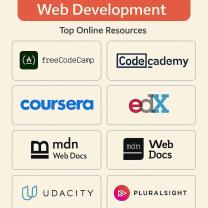How do you print screen on Windows 10?
Capturing your screen on Windows 10 is quite straightforward, and there are several methods you can use to take screenshots. Here are the most common ways to print screen on Windows 10:
PrtScn (Print Screen) Key:
- Press the "PrtScn" key on your keyboard. This will capture the entire screen and copy it to your clipboard.
- To capture only the active window, press "Alt + PrtScn" keys together.
- Once captured, you can paste the screenshot into an image editing program (like Paint or Photoshop) or any application that accepts images (e.g., Microsoft Word) by pressing "Ctrl + V."
Snipping Tool:
- Windows 10 includes a built-in Snipping Tool for taking more precise screenshots.
- To use it, type "Snipping Tool" into the Windows search bar, and open the app.
- Click "New" to start a screenshot selection, then use your mouse to drag and select the area you want to capture.
- After capturing, you can annotate and save the screenshot.
Snip & Sketch (or Snipping Tool in Windows 11):
- In Windows 10, you can use Snip & Sketch by pressing "Win + Shift + S" or searching for "Snip & Sketch" in the Start menu.
- With Snip & Sketch, you can capture a selected area or the entire screen and annotate it before saving.
Windows + Print Screen:
- Press the "Windows + PrtScn" keys together to capture the entire screen.
- The screenshot is automatically saved as a file in the "Screenshots" folder within the "Pictures" library.
Snip & Sketch with Snip Shortcuts (Windows + Shift + S):
- In recent versions of Windows 10, you can use "Windows + Shift + S" to open the Snip & Sketch tool directly in screenshot mode.
- After capturing, the screenshot is copied to your clipboard and can be pasted into other applications.
Game Bar (for Games):
- If you're playing a game, you can use the built-in Game Bar to capture screenshots and recordings by pressing "Win + Alt + PrtScn."
Third-Party Tools:
- There are also many third-party screenshot capture tools available for Windows, such as Snagit and Greenshot, which offer additional features and customization options.
After taking a screenshot, you can edit, annotate, and save the image using image editing software or paste it directly into documents or emails. The method you choose depends on your specific needs and preferences.