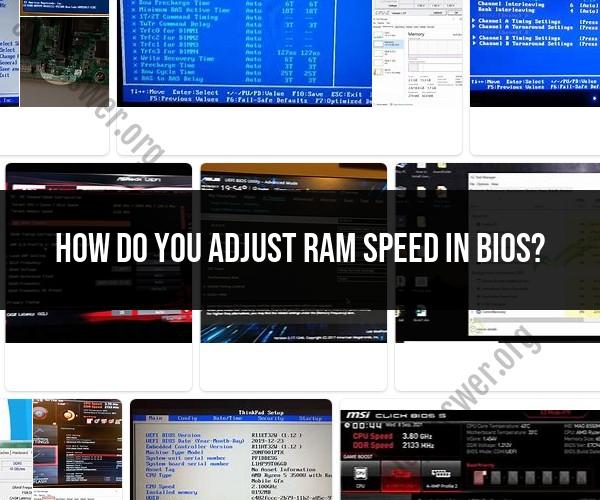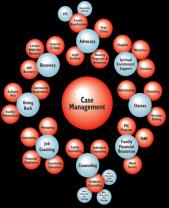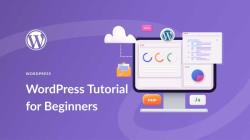How do you adjust RAM speed in BIOS?
Adjusting RAM Speed in BIOS: Step-by-Step Guide
Adjusting RAM speed in BIOS can enhance your computer's performance by optimizing memory performance. Here's a step-by-step guide on how to do it:
Please note that the BIOS interface and options may vary depending on your motherboard manufacturer. These steps provide a general overview of the process.
1. Access BIOS Setup:
Restart your computer and press the key indicated on the screen (often Del, F2, F12, or Esc) to enter the BIOS setup. The key varies by motherboard manufacturer.
2. Navigate to Memory Settings:
Once in the BIOS setup, navigate using the arrow keys. Look for a section related to memory or RAM settings. It may be labeled as "Memory," "DRAM Configuration," or something similar.
3. Locate Memory Frequency or RAM Speed:
Within the memory settings, you should find an option related to memory frequency or RAM speed. This option might be labeled differently depending on your BIOS version. It may show the default speed of your RAM modules.
4. Choose XMP Profile (Optional):
Many modern RAM modules come with eXtreme Memory Profile (XMP) profiles. If your RAM supports XMP, you can enable it to automatically set optimal memory settings. Select the appropriate XMP profile from the options provided.
5. Select RAM Speed:
If you're not using XMP or want to manually adjust the RAM speed, you'll need to choose the desired frequency from the available options. RAM speed is measured in megahertz (MHz). Common speeds include 2133MHz, 2400MHz, 2666MHz, etc.
6. Save Changes and Exit:
After adjusting the RAM speed, navigate to the option to save changes and exit the BIOS. This is usually done by pressing the specified key (often F10 or Esc). Confirm that you want to save changes and exit.
7. Restart Your Computer:
Your computer will restart with the new RAM speed settings. If everything is stable, the new settings will be in effect.
Caution:
- Overclocking RAM may cause instability if not done correctly. Be cautious and aware of the capabilities of your RAM modules.
- Increasing RAM speed beyond manufacturer specifications can void warranties and cause system crashes.
- Ensure that your cooling solution is sufficient, as increased RAM speed may generate more heat.
Remember that incorrect changes in BIOS settings can lead to system instability. If you're unsure about adjusting RAM speed, consider consulting your motherboard's manual, researching your RAM's specifications, or seeking guidance from experienced users before making changes.