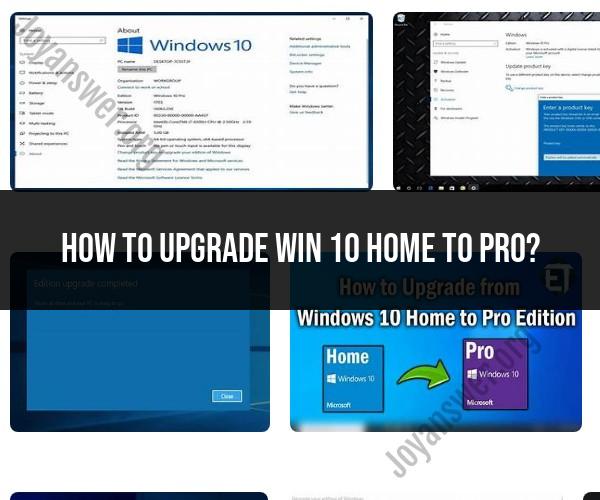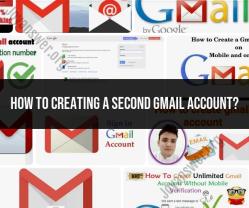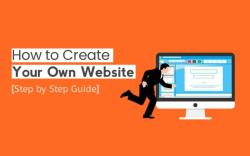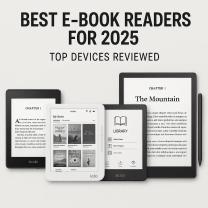How to upgrade win 10 home to pro?
Upgrading from Windows 10 Home to Windows 10 Pro is a relatively straightforward process, and you can do it using the built-in features provided by Microsoft. Here's a step-by-step guide on how to upgrade Windows 10 Home to Windows 10 Pro:
Important Note: Before you begin, make sure to back up your important files and data, just in case anything goes wrong during the upgrade process.
Check Your Current Edition:
- Right-click on the "Start" button and select "System" from the context menu.
- Under the "Windows Specifications" section, check which edition of Windows 10 you currently have. Make sure it says "Windows 10 Home."
Purchase a Windows 10 Pro License:
- You'll need a valid Windows 10 Pro license key to upgrade. You can purchase one from the Microsoft Store or an authorized retailer.
Open the Settings App:
- Click on the "Start" button, then click on the "Settings" (gear-shaped) icon.
Go to Update & Security:
- In the Settings window, click on "Update & Security."
Navigate to Activation:
- In the left sidebar, select "Activation" from the menu.
Change Product Key:
- Under the "Activation" section, click on "Change product key."
Enter the Windows 10 Pro Product Key:
- A new window will appear where you can enter your Windows 10 Pro product key. Type it in carefully.
- Click the "Next" button.
Accept the License Terms:
- Read and accept the Microsoft Software License Terms by checking the box.
- Click the "Next" button.
Choose a Method to Upgrade:
- You'll be presented with two options:
- Upgrade Online: This option will connect to the internet and upgrade your system to Windows 10 Pro. Choose this if you have an active internet connection.
- Upgrade Offline: If you have an installation media (USB drive or DVD) containing the Windows 10 Pro installation files, you can select this option to upgrade offline.
- You'll be presented with two options:
Complete the Upgrade Process:
- Follow the on-screen instructions to complete the upgrade process. If you chose the online upgrade option, your system will connect to the internet and download any necessary files to upgrade to Windows 10 Pro.
- Your computer will restart several times during the upgrade.
Activation and Confirmation:
- Once the upgrade is complete, your computer will reboot, and you should now have Windows 10 Pro installed.
- To confirm the upgrade, go back to "Settings" > "Update & Security" > "Activation." It should now indicate that you have Windows 10 Pro activated.
That's it! You have successfully upgraded your Windows 10 Home to Windows 10 Pro. Your computer now has access to additional features and capabilities available in the Pro edition.
Elevating Your Operating System: A Guide to Upgrading Windows 10 Home to Pro
If you are looking to get more out of your Windows 10 experience, upgrading to Windows 10 Pro is a great option. Windows 10 Pro offers a number of additional features and benefits that can be helpful for both personal and professional users.
Here are some of the key benefits of upgrading to Windows 10 Pro:
- More security and privacy features: Windows 10 Pro includes a number of additional security and privacy features, such as Domain Join, BitLocker Device Encryption, and Windows Defender Application Guard. These features can help to protect your device and data from unauthorized access and malware.
- More business-oriented features: Windows 10 Pro also includes a number of features that are specifically designed for business users, such as Group Policy, Remote Desktop, and Windows Information Protection. These features can help you to manage your devices and data more effectively.
- More control and flexibility: Windows 10 Pro gives you more control over your device and how it works. For example, you can customize the Start menu and taskbar, and you can choose to defer updates.
Taking Windows 10 to the Next Level: The Upgrade from Home to Pro
Upgrading from Windows 10 Home to Pro is a relatively simple process. There are two ways to do it:
- Through the Windows Store: You can purchase an upgrade to Windows 10 Pro from the Windows Store. To do this, open the Start menu and search for "Windows Store". Once the Windows Store is open, click on the "Menu" button (three dots in the upper right corner) and select "Upgrade to Windows 10 Pro".
- Using a product key: If you have a Windows 10 Pro product key, you can use it to upgrade your device. To do this, open the Settings app and go to "Update & Security" > "Activation". Under "Upgrade your edition of Windows", click on the "Change product key" link and enter your Windows 10 Pro product key.
Once you have purchased or entered your product key, you will be prompted to download and install the Windows 10 Pro upgrade. The upgrade process will take some time, but once it is complete, you will be running Windows 10 Pro.
Windows 10 Pro Upgrade: Step-by-Step Instructions for a Smooth Transition
To ensure a smooth transition when upgrading from Windows 10 Home to Pro, follow these steps:
- Back up your data: It is always a good idea to back up your data before making any major changes to your computer. This is especially important when upgrading your operating system. You can use a cloud storage service, an external hard drive, or a USB drive to back up your data.
- Make sure your computer meets the system requirements: You can check the system requirements for Windows 10 Pro on Microsoft's website. If your computer does not meet the system requirements, you will not be able to upgrade to Windows 10 Pro.
- Disconnect any external devices: Disconnect any external devices from your computer, such as printers, scanners, and external hard drives. This will help to prevent any problems during the upgrade process.
- Start the upgrade process: Once you have backed up your data and made sure that your computer meets the system requirements, you can start the upgrade process. You can do this through the Windows Store or using a product key, as described above.
- Follow the on-screen instructions: The upgrade process will take some time, and you will be prompted to follow a series of on-screen instructions. Be sure to follow the instructions carefully to avoid any problems.
- Restart your computer: Once the upgrade process is complete, you will be prompted to restart your computer. Once your computer has restarted, you will be running Windows 10 Pro.
After upgrading to Windows 10 Pro, you may want to take some time to familiarize yourself with the new features and functionality. You can find more information about Windows 10 Pro on Microsoft's website.