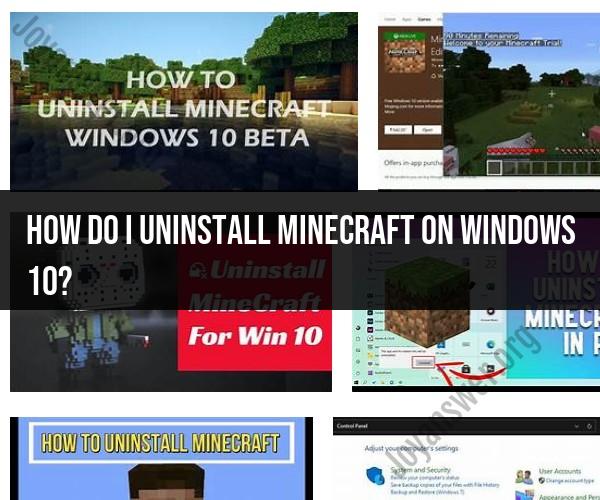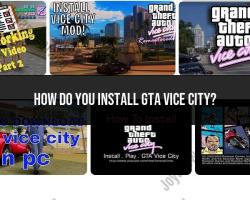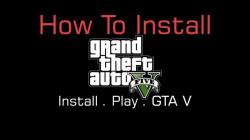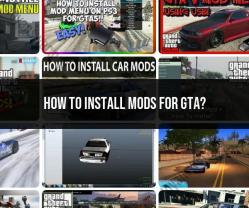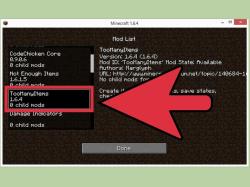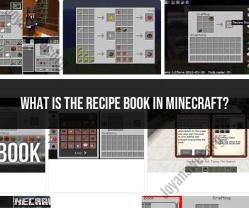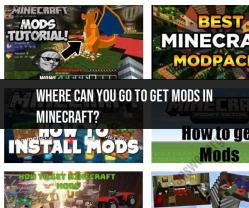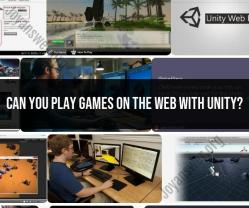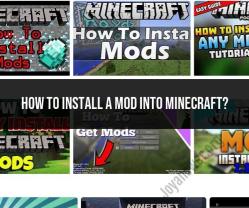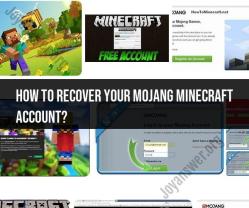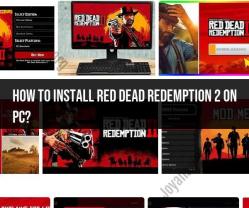How do I uninstall Minecraft on Windows 10?
Uninstalling Minecraft on Windows 10 is a straightforward process. Here's how you can do it:
Method 1: Using the Start Menu
Click on the "Start" button in the bottom-left corner of your screen to open the Start Menu.
In the search bar at the bottom of the Start Menu, type "Minecraft."
In the search results, right-click on "Minecraft" (the Minecraft game icon or entry) that you want to uninstall.
Select "Uninstall" from the context menu.
Windows will ask you to confirm the uninstallation. Click "Uninstall" again.
Follow the on-screen instructions to complete the uninstallation process. Windows will remove Minecraft from your computer.
Method 2: Using the Settings App
Press the "Windows key + I" on your keyboard to open the Settings app.
In the Settings app, click on "Apps."
In the Apps & features section on the left, you'll see a list of installed apps. Scroll down or use the search bar to find "Minecraft."
Click on "Minecraft" to select it.
Click the "Uninstall" button that appears.
Windows will ask you to confirm the uninstallation. Click "Uninstall" again.
Follow the on-screen instructions to complete the uninstallation process. Windows will remove Minecraft from your computer.
Method 3: Using Control Panel
Press the "Windows key + S" on your keyboard to open the Windows search bar.
Type "Control Panel" and press Enter to open the Control Panel.
In the Control Panel, select "Programs" or "Programs and Features," depending on your view settings.
You'll see a list of installed programs. Scroll down to find "Minecraft."
Click on "Minecraft" to select it.
Click the "Uninstall" button located at the top of the list (under the "Organize" button).
Windows will ask you to confirm the uninstallation. Click "Uninstall" again.
Follow the on-screen instructions to complete the uninstallation process. Windows will remove Minecraft from your computer.
Once you have completed one of these methods, Minecraft will be uninstalled from your Windows 10 computer. Any saved game data or settings associated with Minecraft may also be removed, so be sure to back up any important data if needed.
To uninstall Minecraft on Windows 10, you can follow these steps:
- Press
Win+Ito open the Settings app. - Click on "Apps & features".
- In the list of apps, scroll down to Minecraft and click on it.
- Click on "Uninstall".
- Click on "Uninstall" again to confirm.
To completely uninstall Minecraft, you will also need to delete the .minecraft folder. This folder is located at %appdata%\.minecraft. To delete the .minecraft folder, follow these steps:
- Press
Win+Rto open the Run dialog box. - Type
%appdata%\.minecraftand pressEnter. - Right-click on the
.minecraftfolder and select "Delete". - Click on "Yes" to confirm.
Once you have uninstalled Minecraft and deleted the .minecraft folder, Minecraft will be completely removed from your computer.
Here are some additional tips for uninstalling Minecraft:
- If you are having trouble uninstalling Minecraft, try restarting your computer.
- If you are still having trouble, you can try using a third-party uninstaller program. There are many free uninstaller programs available online.
- Before uninstalling Minecraft, be sure to back up any worlds or other important data that you want to keep.
Once you have uninstalled Minecraft, you can always reinstall it at a later time. To reinstall Minecraft, simply download the Minecraft launcher from the Minecraft website and install it.