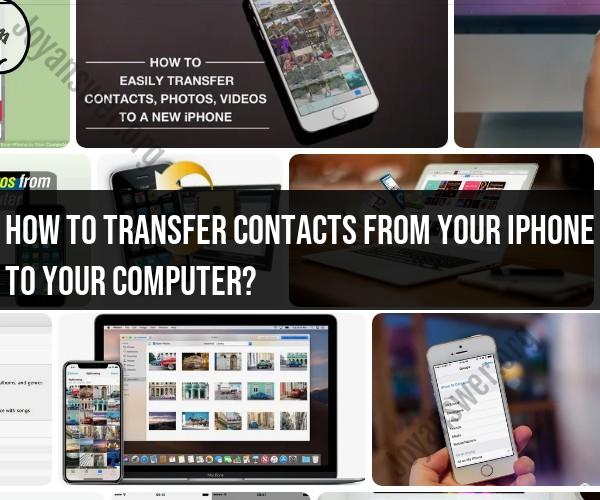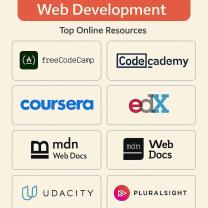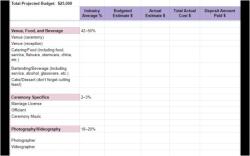How to transfer contacts from your iPhone to your computer?
Transferring contacts from your iPhone to your computer can be done in several ways, depending on your preference and the type of computer you're using (Windows PC or Mac). Here's a step-by-step guide for both operating systems:
Transferring Contacts from iPhone to Computer (Windows PC):
Method 1: Using iCloud (requires an active iCloud account):
On Your iPhone:
- Open the "Settings" app.
- Tap your name at the top to access your Apple ID settings.
- Scroll down and select "iCloud."
- Make sure the "Contacts" toggle is turned on (green).
On Your Windows PC:
- Open a web browser and go to iCloud.com.
- Sign in with your Apple ID and password.
- Click on "Contacts."
- Select the contacts you want to export by holding the Ctrl key and clicking on each contact.
- Click the gear icon in the lower-left corner and choose "Export vCard."
- Save the vCard file to your computer.
Method 2: Using iTunes:
On Your Windows PC:
- Download and install the latest version of iTunes if you don't already have it.
- Connect your iPhone to your computer using a USB cable.
- Open iTunes (if it doesn't open automatically).
- Click on the iPhone icon in the top-left corner of iTunes.
- In the left sidebar, select "Info."
In the "Info" Section:
- Check the box next to "Sync Contacts."
- Choose your preferred contact management software (e.g., Outlook, Windows Contacts).
- Click "Apply" at the bottom-right to sync your contacts to your computer.
Transferring Contacts from iPhone to Computer (Mac):
Method 1: Using iCloud (requires an active iCloud account):
On Your iPhone:
- Open the "Settings" app.
- Tap your name at the top to access your Apple ID settings.
- Scroll down and select "iCloud."
- Make sure the "Contacts" toggle is turned on (green).
On Your Mac:
- Click the Apple menu and select "System Preferences."
- Click "Apple ID" (or "iCloud" in older macOS versions).
- Check the box next to "Contacts" to sync your iPhone contacts to your Mac.
Method 2: Using the Contacts App:
- On Your Mac:
- Open the "Contacts" app on your Mac.
- Connect your iPhone to your Mac using a USB cable.
- In the Contacts app, click "File" in the menu bar.
- Select "Import" > "From iPhone."
- Choose the contacts you want to import and click "Import Selected."
These methods will allow you to transfer your iPhone contacts to your Windows PC or Mac computer. Make sure to choose the method that best suits your preferences and device setup.
Syncing Contacts: How to Transfer iPhone Contacts to Your Computer
To sync your iPhone contacts to your computer, you can use iCloud or iTunes.
Using iCloud:
- On your iPhone, go to Settings > [your name] > iCloud and turn on Contacts.
- On your computer, open a web browser and go to iCloud.com.
- Sign in with your Apple ID and password.
- Click Contacts.
- Your iPhone contacts will now be synced to your computer.
Using iTunes:
- Connect your iPhone to your computer using a USB cable.
- Open iTunes.
- Click the iPhone icon in the top left corner of the iTunes window.
- Click the Info tab.
- Under Contacts, select Sync contacts with.
- Select your preferred contact manager from the drop-down menu.
- Click Sync.
Exporting iPhone Contacts: A Step-by-Step Guide to Your Computer
To export your iPhone contacts to your computer, follow these steps:
- On your iPhone, go to Settings > Contacts.
- Tap Export Contacts.
- Select the format you want to export your contacts to, such as vCard or CSV.
- Tap Share.
- Select the app or service you want to use to export your contacts. For example, you can export your contacts to Gmail, iCloud, or your computer's Files app.
Backing Up Your Contacts: iPhone to Computer Transfer
To back up your iPhone contacts to your computer, you can use iCloud, iTunes, or a third-party backup app.
Using iCloud:
- On your iPhone, go to Settings > [your name] > iCloud and turn on Contacts.
- Your iPhone contacts will now be backed up to iCloud on a regular basis.
Using iTunes:
- Connect your iPhone to your computer using a USB cable.
- Open iTunes.
- Click the iPhone icon in the top left corner of the iTunes window.
- Click the Summary tab.
- Under Backups, select Back up to this computer.
- Click Back up now.
Using a third-party backup app:
There are a number of third-party backup apps available that can be used to back up your iPhone contacts to your computer. Some popular third-party backup apps include AnyTrans, iMazing, and iCloud Backup Extractor.
Once you have backed up your iPhone contacts to your computer, you can restore them to your iPhone if needed. To restore your iPhone contacts from a computer backup, you can use iCloud or iTunes.
Using iCloud:
- On your iPhone, go to Settings > General > Transfer or Reset iPhone.
- Tap Erase All Content and Settings.
- Follow the on-screen instructions to set up your iPhone as new.
- When prompted, select Restore from iCloud Backup.
- Select the backup you want to restore from.
- Your iPhone contacts will now be restored from the backup.
Using iTunes:
- Connect your iPhone to your computer using a USB cable.
- Open iTunes.
- Click the iPhone icon in the top left corner of the iTunes window.
- Click the Summary tab.
- Under Restore, click Restore Backup.
- Select the backup you want to restore from.
- Click Restore.
- Your iPhone contacts will now be restored from the backup.