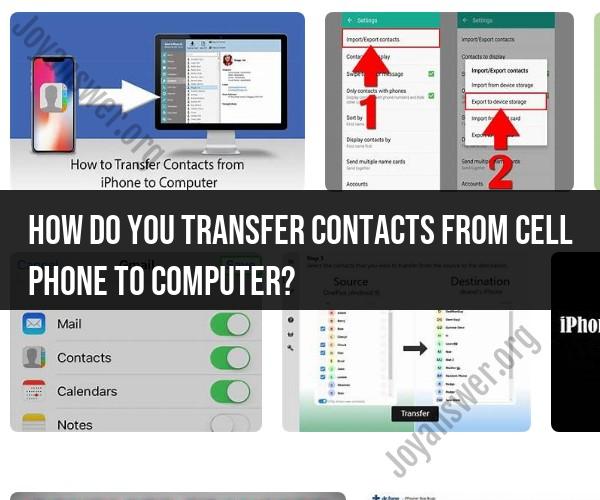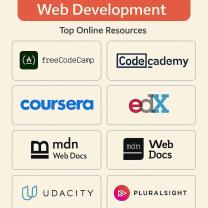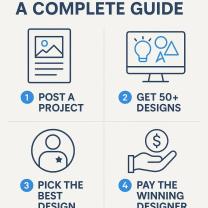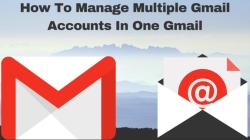How do you transfer contacts from cell phone to computer?
Transferring contacts from a cell phone to a computer can vary depending on the type of phone you have and the computer's operating system (Windows or Mac). Here are some methods and tips for transferring contacts from various types of cell phones to a computer:
Method 1: Transferring Contacts from an iPhone to a Computer (Windows or Mac):
- Using iCloud (for both Windows and Mac):
- On your iPhone, go to "Settings" > [your name] > "iCloud."
- Ensure that "Contacts" is toggled on.
- On your computer (Windows or Mac), open a web browser and go to iCloud.com.
- Sign in with your Apple ID and password.
- Click on "Contacts" to view your iPhone contacts.
- Select the contacts you want to export, or press Ctrl+A (Cmd+A on Mac) to select all.
- Click the gear icon in the bottom-left corner and choose "Export vCard."
- Save the vCard file to your computer, which contains your contacts.
Method 2: Transferring Contacts from an Android Phone to a Computer (Windows or Mac):
- Using Google Contacts (for both Windows and Mac):
- On your Android phone, open the "Contacts" app.
- Tap the three-line menu icon and select "Settings" or "Manage contacts."
- Choose "Export" or "Export contacts."
- Select the export format (Google CSV is recommended for compatibility).
- Save the exported file to your Google Drive.
- On your computer (Windows or Mac), open a web browser and go to Google Contacts (contacts.google.com).
- Sign in with your Google account if you're not already signed in.
- Click "Import" on the left sidebar.
- Upload the CSV file you exported from your Android phone.
Method 3: Transferring Contacts from a Feature Phone (Non-Smartphone) to a Computer:
- Using SIM Card (for Windows):
- On your feature phone, go to the contacts or address book.
- Select "Copy to SIM" or a similar option to save your contacts to the SIM card.
- Remove the SIM card from your phone.
- Insert the SIM card into a SIM card reader or adapter.
- Connect the SIM card reader/adapter to your computer's USB port.
- Access the SIM card on your computer, usually through File Explorer on Windows.
- Copy and paste the contacts to a folder on your computer.
Tips:
- Before transferring contacts, make sure your cell phone is charged or connected to a power source to avoid interruptions.
- Back up your contacts regularly to prevent data loss.
- Consider using cloud services like Google Contacts or iCloud for automatic synchronization between your phone and computer.
- Keep your computer's operating system and phone's software up to date to ensure compatibility.
- Always ensure the privacy and security of your contacts when transferring them to a computer.
By following these methods and tips, you can successfully transfer your contacts from your cell phone to your computer, regardless of your phone's platform or your computer's operating system.
Contact Transfer Made Easy: How to Move Contacts from Your Phone to Your Computer
There are a few easy ways to transfer contacts from your phone to your computer:
- Use a cloud storage service. Many cloud storage services, such as Google Drive and iCloud, allow you to sync your contacts across your devices. To transfer your contacts from your phone to your computer using a cloud storage service, simply download the cloud storage app on both your phone and your computer and sign in with the same account. Then, enable contact syncing on both devices. Your contacts will be automatically synced to your computer.
- Use a USB cable. You can also transfer your contacts from your phone to your computer using a USB cable. To do this, connect your phone to your computer using a USB cable. Then, open a file explorer window on your computer and navigate to your phone's internal storage. Find the file that contains your contacts and copy it to your computer.
- Use a third-party app. There are a number of third-party apps that can be used to transfer contacts from your phone to your computer. Some popular options include AnyTrans, MobileTrans, and Wondershare Dr.Fone. To use a third-party app to transfer your contacts, simply download and install the app on both your phone and your computer. Then, follow the instructions in the app to transfer your contacts.
Backing Up Contacts: Transferring Phone Contacts to Your Computer
Backing up your contacts is a good way to protect your data in case your phone is lost or stolen. To back up your contacts to your computer, you can use one of the following methods:
- Use a cloud storage service. As mentioned above, many cloud storage services allow you to sync your contacts across your devices. This means that if you have your contacts synced to a cloud storage service, you will always have a backup of your contacts on your computer.
- Export your contacts to a file. Most phones allow you to export your contacts to a file. To do this, open the contacts app on your phone and go to the settings menu. Look for an option to export contacts. You can export your contacts to a variety of file formats, such as VCF and CSV. Once you have exported your contacts to a file, you can save the file to your computer.
Safeguarding Your Data: Steps to Transfer Phone Contacts to a Computer
When transferring phone contacts to a computer, it is important to take steps to safeguard your data. Here are a few tips:
- Use a secure connection. If you are transferring your contacts using a USB cable, make sure that you are using a secure connection. Avoid transferring your contacts on a public Wi-Fi network.
- Encrypt your contacts. You can encrypt your contacts before transferring them to your computer. This will make it more difficult for someone to access your contacts if they are lost or stolen.
- Store your contacts in a secure location. Once you have transferred your contacts to your computer, store them in a secure location. You can store your contacts in a password-protected folder or in a cloud storage service that offers encryption.
By following these tips, you can transfer your phone contacts to your computer safely and securely.