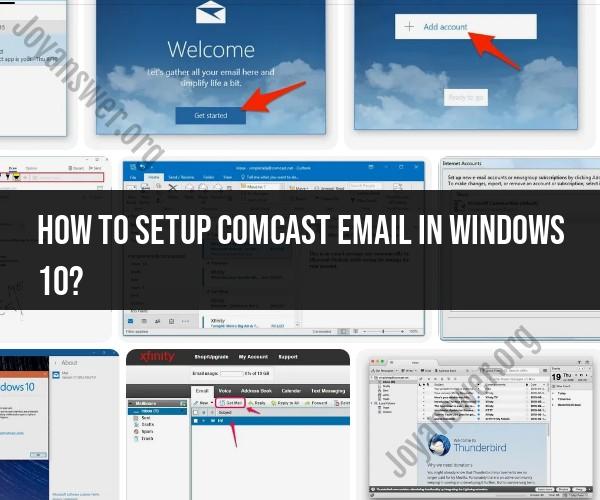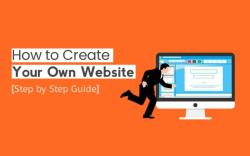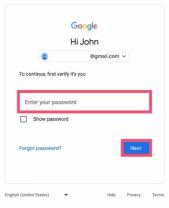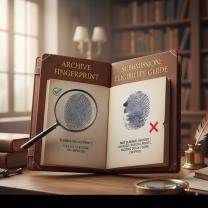How to setup Comcast email in Windows 10?
Setting up a Comcast email in Windows 10 involves configuring an email client like the built-in Mail app. Here's a quick guide to help you with the process:
Open the Mail App:Press the Windows key on your keyboard, type "Mail," and select the "Mail" app from the search results.
Add an Account:In the Mail app, click on the gear icon (Settings) located at the bottom-left corner, then choose "Manage Accounts" and click on "Add account."
Choose Account Type:Select "Other account" from the list of available account types.
Enter Email and Password:Enter your full Comcast email address (including the "@comcast.net" part) and the password associated with your Comcast email account. Click "Sign in."
Advanced Setup (Optional):If automatic setup doesn't work, you might need to choose "Advanced setup" and manually configure the account.
Choose Account Type (Advanced):In the advanced setup, select "Internet email."
Configure Incoming Server Settings:
- Account name: Enter a name for your account (can be anything you like).
- Your name: Enter your display name (how you want your name to appear in outgoing emails).
- Incoming email server: imap.comcast.net
- Account type: IMAP4
- User name: Your full Comcast email address
- Password: Your Comcast email password
Configure Outgoing Server Settings:
- Outgoing (SMTP) email server: smtp.comcast.net
- Outgoing server requires authentication: Checked
- Use the same user name and password for sending email: Checked
Complete Setup:Click "Sign in" or "Connect" to complete the setup process. The Mail app will test the settings and configure your Comcast email account.
Verify Account Settings:Once the setup is successful, your Comcast email account will be added to the Mail app. You can access and manage your emails from within the app.
Send and Receive Emails:You can now send and receive emails using your Comcast email address within the Windows 10 Mail app.
Remember that these steps are based on the information available up to my knowledge cutoff date in September 2023. If there have been any changes or updates to Comcast's email settings or the Windows 10 Mail app since then, you might need to refer to the latest Comcast support documentation or Windows 10 guides for the most accurate instructions.