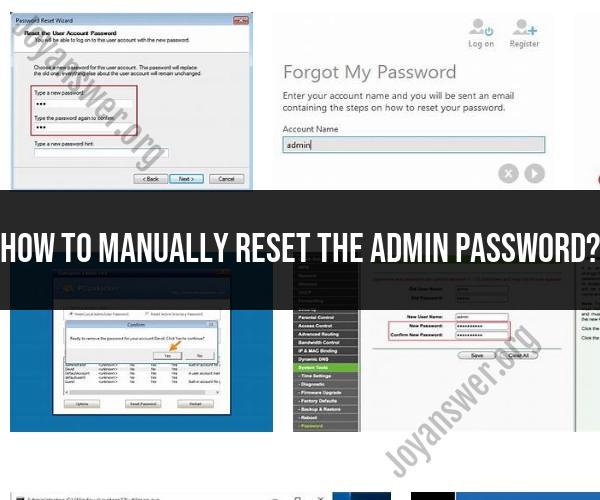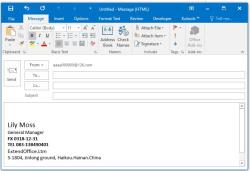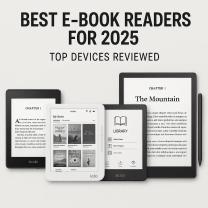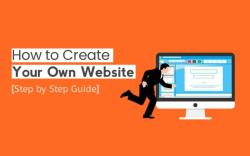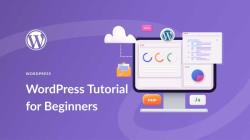How to manually reset the admin password?
Resetting an admin password can vary depending on the system or application you're using. Here's a general guide on how to manually reset an admin password:
Check for Built-in Password Recovery Options:
- Before attempting a manual password reset, check if the system or application has built-in password recovery or reset options. This may include security questions, email-based recovery, or "Forgot Password" links on login screens. Try these options first.
Access the System as an Administrator:
- If you have another admin account or access to an admin console, use it to reset the password for the affected admin account. This is often the simplest and most secure method.
Use a Password Reset Disk (Windows):
- If you're dealing with a Windows computer and you previously created a password reset disk, you can use it to reset the admin password. Insert the reset disk, follow the prompts, and create a new password.
Utilize Command Prompt (Windows):
- If you have physical or remote access to the Windows computer and administrative privileges, you can use the Command Prompt to reset the admin password. Here's a general process:a. Restart the computer and boot into Safe Mode.b. Access the Command Prompt by pressing "Shift + F10" during startup or using a Windows installation USB/DVD.c. Use the "net user" command to change the password. For example:
net user username newpasswordd. Restart the computer and log in with the new password.
- If you have physical or remote access to the Windows computer and administrative privileges, you can use the Command Prompt to reset the admin password. Here's a general process:a. Restart the computer and boot into Safe Mode.b. Access the Command Prompt by pressing "Shift + F10" during startup or using a Windows installation USB/DVD.c. Use the "net user" command to change the password. For example:
Reset via Recovery Mode (macOS):
- If you're dealing with a macOS computer, you can reset the admin password via Recovery Mode. Here's a general process:a. Restart the Mac and hold down "Command + R" until the Apple logo appears.b. From the Utilities menu, select "Terminal."c. Use the "resetpassword" command to reset the admin password.d. Restart the Mac and log in with the new password.
Database Admin Password Reset:
- If you're an administrator of a database system like MySQL or PostgreSQL, you can typically reset the admin password using the database management tools or command-line utilities specific to that database.
Web Application Admin Password Reset:
- For web applications, like content management systems (e.g., WordPress, Joomla), follow the password reset process outlined in the application's documentation. This often involves accessing the login page and using the "Forgot Password" or "Reset Password" feature.
Contact Support (if applicable):
- If you're dealing with a system or application that you can't reset on your own, contact customer support or technical support for guidance on resetting the admin password.
Reinstallation (Last Resort):
- As a last resort, consider reinstalling the operating system or application if all else fails. This should only be done if you've exhausted all other options, as it may result in data loss.
Remember that resetting an admin password often requires administrative privileges and, in some cases, physical access to the system. It's essential to follow best practices for security and privacy and only reset passwords when authorized to do so.