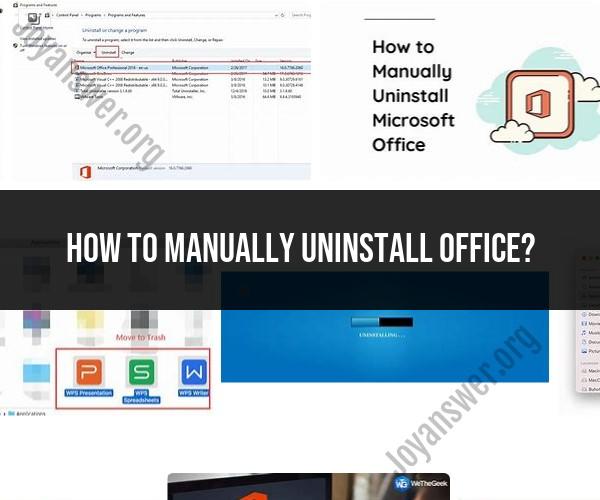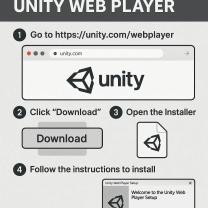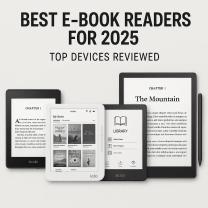How to manually uninstall office?
Manually uninstalling Microsoft Office can be necessary if you're experiencing issues with your Office installation or if you want to remove it from your computer. Here are the general steps to manually uninstall Microsoft Office on a Windows PC:
Note: Before you begin, make sure to close any open Office programs and save your work. Additionally, you may need administrator privileges to uninstall software on your computer.
Step 1: Open Control Panel
- Press the Windows key on your keyboard.
- Type "Control Panel" and press Enter to open the Control Panel.
Step 2: Uninstall or Change a Program
- In the Control Panel, click on "Programs" or "Programs and Features" (the name may vary depending on your version of Windows).
- Find and click on "Uninstall a program" or "Add or Remove Programs."
Step 3: Select Microsoft Office
- In the list of installed programs, locate and click on "Microsoft Office" or the specific Office application you want to uninstall (e.g., Microsoft Word, Excel).
- Click the "Uninstall" or "Change" button at the top of the window.
Step 4: Follow the Uninstallation Wizard
- The Microsoft Office Uninstall Wizard will appear.
- Follow the on-screen instructions. This may include confirming your choice to uninstall, providing a reason for uninstalling, and completing any other necessary steps.
Step 5: Remove Office Remnants (Optional)
- After the uninstallation is complete, you may want to remove any remaining Office files and settings manually. To do this, navigate to the following folders and delete any Office-related files:
- C:\Program Files\Microsoft Office
- C:\Program Files (x86)\Microsoft Office (if you have a 64-bit Windows installation)
- C:\ProgramData\Microsoft\Office (this folder may be hidden)
- C:\Users<YourUsername>\AppData\Local\Microsoft\Office
- C:\Users<YourUsername>\AppData\Local\Microsoft\OfficeUpdates
Step 6: Empty the Recycle Bin
- After you've deleted any remaining Office files, empty your computer's Recycle Bin to permanently remove them.
Step 7: Restart Your Computer
- To complete the uninstallation process, restart your computer.
Keep in mind that manually uninstalling Office can be more complex if you have multiple versions or components of Office installed. If you encounter any difficulties or errors during the process, you may also consider using Microsoft's official Office uninstallation tool, called the "Microsoft Office Removal Tool" or "OffScrub." This tool can help ensure a clean and thorough removal of Office from your system.
Remember to back up any important documents or data before uninstalling Office, and consider reinstalling or repairing Office if you plan to continue using it in the future.
Uninstalling Microsoft Office Manually: Step-by-Step Instructions
To uninstall Microsoft Office manually, follow these steps:
- Close all open Microsoft Office applications.
- Open the Control Panel.
- Click Programs and Features.
- Find Microsoft Office in the list of programs and click Uninstall.
- Follow the on-screen instructions to complete the uninstallation process.
Note: If you are using Windows 11, the steps are slightly different:
- Right-click the Start button and select Settings.
- Click Apps.
- Click Microsoft Office.
- Click Uninstall.
- Follow the on-screen instructions to complete the uninstallation process.
Removing Office Software: A DIY Guide to Uninstallation
If you are uninstalling Microsoft Office manually, there are a few things you should keep in mind:
- Make sure to close all open Microsoft Office applications before you start the uninstallation process. This will help to ensure that the uninstallation is successful.
- If you are using a work or school computer, be sure to check with your IT department before uninstalling Microsoft Office. They may have specific instructions that you need to follow.
- After you uninstall Microsoft Office, you may need to restart your computer.
Saying Goodbye to Office: Manual Uninstallation Techniques
Here are some additional tips for manually uninstalling Microsoft Office:
- If you are having trouble uninstalling Microsoft Office, you can try using the Microsoft Office Uninstall Tool. This tool can help to remove any stubborn files or settings that are preventing Microsoft Office from being uninstalled.
- If you are still having trouble uninstalling Microsoft Office, you can try using a third-party uninstaller tool. There are many different uninstaller tools available, so you can choose one that works best for you.
Once you have uninstalled Microsoft Office, you can reinstall it if you need it again. You can download the Microsoft Office installation files from the Microsoft website.