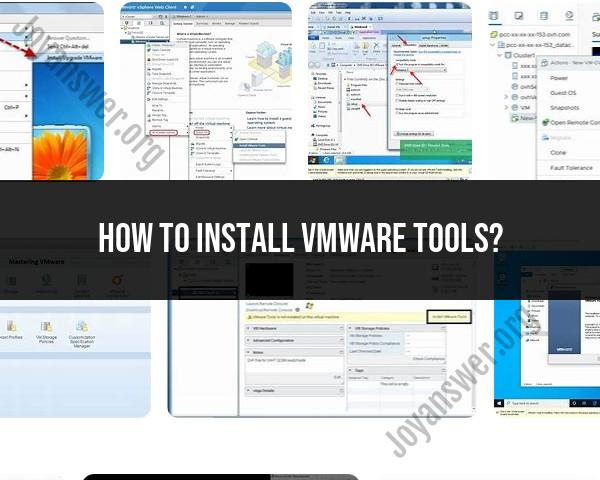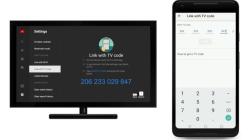How to install VMware Tools?
VMware Tools is a set of utilities and drivers that enhances the performance, features, and functionality of a virtual machine running on a VMware host. It is essential to install VMware Tools for a seamless experience when using a virtual machine. Here's a step-by-step tutorial on how to install VMware Tools:
Note: These instructions are for a Windows virtual machine. The steps may vary slightly for other operating systems, but the general process is similar.
Power On the Virtual Machine:Start your virtual machine in VMware. Make sure it's running and is in an "On" state.
Connect the VMware Tools ISO:In the VMware menu, click on "VM" and then navigate to "Guest" in the dropdown menu. Select "Install/Upgrade VMware Tools." This action mounts the VMware Tools ISO image to the virtual CD/DVD drive of your virtual machine.
Open the VMware Tools Installer:On your virtual machine, open Windows File Explorer. Navigate to the virtual CD/DVD drive, where the VMware Tools ISO is mounted. It's usually labeled as "VMware Tools" or similar.
Run the Installer:Inside the virtual CD/DVD drive, you will find the installer file. Double-click it to start the installation process. The installer is typically named "VMwareTools-<version>.exe" where "<version>" is the version number.
Choose Installation Options:Follow the on-screen instructions in the VMware Tools installation wizard. You can usually select from typical or custom installation options. The typical installation includes essential components, while custom installation allows you to choose specific components to install.
Complete the Installation:Once you've selected your installation options, click "Next" and proceed with the installation. The installer will copy the necessary files to your virtual machine.
Restart the Virtual Machine:After the installation is complete, the installer will prompt you to restart the virtual machine. Click "Finish" to restart the virtual machine.
Verify VMware Tools Installation:Once the virtual machine has restarted, VMware Tools should be installed and running. You can verify this by looking for the VMware Tools icon in the Windows taskbar, which indicates that it's active.
VMware Tools should now be fully installed and functional on your virtual machine. It enhances features like screen resizing, clipboard sharing, mouse integration, and more. It's a critical component for ensuring the best experience when working with virtual machines on VMware.
Keep in mind that while these steps are for Windows virtual machines, VMware Tools can also be installed on other guest operating systems, including Linux. The general process is similar, but the installation method might vary depending on the specific operating system. Always refer to the VMware documentation for the most up-to-date instructions and any specific steps for your OS.
How to Install VMware Tools: Step-by-Step Guide
Windows
- Power on the virtual machine.
- Click on VM > Install VMware Tools.
- Select the Typical installation type and click Next.
- Read and accept the license agreement, then click Next.
- Select the components you want to install and click Next.
- Click Install to begin the installation process.
- Once the installation is complete, click Finish.
- Restart the virtual machine.
Linux
- Power on the virtual machine.
- Open a terminal window.
- Mount the VMware Tools CD-ROM by running the following command:
sudo mount /dev/cdrom /mnt
- Navigate to the mounted CD-ROM by running the following command:
cd /mnt
- Run the following command to start the installation process:
sudo vmware-install.pl
- Select the Typical installation type and press Enter.
- Read and accept the license agreement, then press Enter.
- Select the components you want to install and press Enter.
- Press Enter to begin the installation process.
- Once the installation is complete, press Enter to reboot the virtual machine.
macOS
- Power on the virtual machine.
- Click on the VM menu and select Install VMware Tools.
- Double-click on the VMware Tools installer package.
- Click Continue through the prompts.
- Read and accept the license agreement, then click Continue.
- Click Install to begin the installation process.
- Once the installation is complete, click Close.
- Restart the virtual machine.
The Importance of VMware Tools in Virtualization
VMware Tools is a suite of utilities that enhances the performance, usability, and manageability of VMware virtual machines. VMware Tools provides a number of benefits, including:
- Improved performance: VMware Tools can improve the performance of virtual machines by providing optimized drivers for the guest operating system.
- Enhanced usability: VMware Tools provides a number of features that can enhance the usability of virtual machines, such as copy and paste between the host and guest operating systems, and drag-and-drop support.
- Increased manageability: VMware Tools provides a number of features that can increase the manageability of virtual machines, such as the ability to take snapshots and change virtual machine settings.
Installation Process for Different Operating Systems
The installation process for VMware Tools is different for different operating systems. The following are the steps involved in installing VMware Tools on some popular operating systems:
- Windows: The VMware Tools installer can be launched from the VM menu in VMware Workstation or VMware Player. The installer will guide you through the installation process.
- Linux: The VMware Tools installer can be found on the VMware Tools CD-ROM. To install VMware Tools, mount the CD-ROM and run the
vmware-install.plscript. - macOS: The VMware Tools installer can be found on the VMware Tools DMG file. To install VMware Tools, double-click on the DMG file and follow the prompts.
Troubleshooting Common Issues During Installation
If you encounter problems during the installation of VMware Tools, you can try the following troubleshooting steps:
- Make sure that you are using the correct version of VMware Tools for your operating system.
- Verify that the VMware Tools CD-ROM is mounted correctly.
- Check the VMware Tools log file for errors.
- Restart the virtual machine.
- Uninstall and reinstall VMware Tools.
Benefits of VMware Tools for Virtual Machine Performance
VMware Tools can provide a number of benefits for virtual machine performance. Some of the ways that VMware Tools can improve performance include:
- Optimized drivers: VMware Tools provides optimized drivers for the guest operating system. These drivers can improve the performance of graphics, networking, and other devices.
- Memory management: VMware Tools can help to improve memory management in virtual machines. This can lead to improved performance for applications that are memory-intensive.
- Disk access: VMware Tools can help to improve disk access in virtual machines. This can lead to improved performance for applications that frequently access the disk.
- Guest operating system integration: VMware Tools provides a number of features that can integrate the guest operating system with the host operating system. This can lead to improved performance for applications that need to interact with the host operating system.