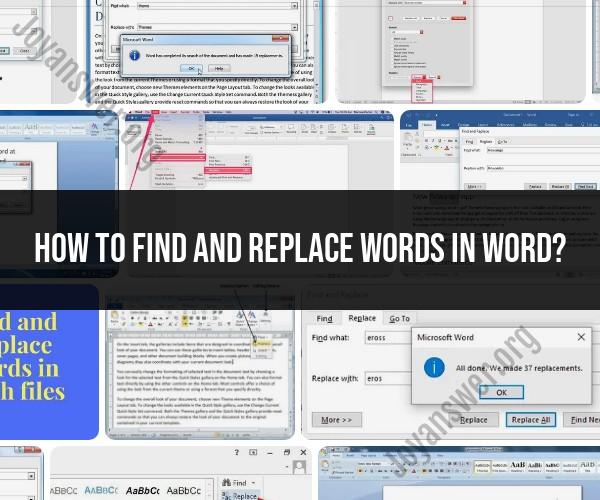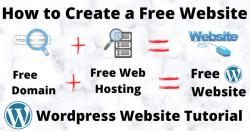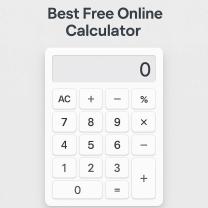How to find and replace words in word?
You can easily find and replace words or phrases in Microsoft Word using the Find and Replace feature. Here's a step-by-step guide:
Finding and Replacing Words in Microsoft Word:
Open Your Document:
- Launch Microsoft Word and open the document in which you want to find and replace words.
Navigate to the "Home" Tab:
- Click on the "Home" tab in the top menu to access the editing tools.
Find and Replace Dialog Box:
- In the "Editing" group on the "Home" tab, you'll see a "Find" icon (a magnifying glass) and a "Replace" icon (a pencil). Click on the "Replace" icon to open the "Find and Replace" dialog box.
Find Tab:
- In the "Find and Replace" dialog box, make sure you're on the "Find" tab.
Enter the Text to Find:
- In the "Find what" field, type the word or phrase you want to find in your document.
(Optional) Configure Search Options:
- You can use the "More >>" button to access additional search options. For example, you can specify whether you want to match the case (uppercase/lowercase) and find whole words only.
Finding Words:
- To find the first occurrence of the word or phrase, click the "Find Next" button. Word will highlight the first instance it finds.
Replacing Words:
- To replace the found word or phrase, click the "Replace" button. Word will replace the highlighted instance with the word or phrase you specified in the "Replace with" field.
Replacing All Instances:
- If you want to replace all occurrences of the word or phrase throughout the document, click the "Replace All" button. Word will make all replacements automatically.
Confirming Replacements:
- Word will provide confirmation messages as it makes replacements. Review each change to ensure it's correct.
Close the Dialog Box:
- Once you've finished finding and replacing, click the "Close" button in the "Find and Replace" dialog box to exit.
Saving Your Document:
- After making all desired replacements, don't forget to save your document to retain the changes.
That's it! You've successfully found and replaced words or phrases in your Microsoft Word document. This feature can save you a lot of time when editing and revising text.
The three titles you have provided highlight the usefulness of the Find and Replace function in Microsoft Word. This tool can be used to quickly and easily find and replace words, phrases, and formatting in Word documents.
Simplifying Word Processing: How to Find and Replace Words in Microsoft Word
This title emphasizes the simplicity of the Find and Replace function. The function is easy to use, even for beginners.
Mastering Document Editing: A Step-by-Step Guide to Find and Replace in Word
This title provides a more detailed explanation of the Find and Replace function, and how to use it to edit documents.
Word Wizardry: Using Find and Replace Functions to Edit Your Documents
This title highlights the versatility of the Find and Replace function. It can be used for a variety of editing tasks, such as correcting errors, formatting text, and inserting special characters.
Here is a step-by-step guide on how to use the Find and Replace function in Microsoft Word:
- Open the Word document that you want to edit.
- Press Ctrl+H to open the Find and Replace dialog box.
- In the Find what field, type the word or phrase that you want to find.
- In the Replace with field, type the word or phrase that you want to replace the found text with.
- Click the Find Next button to find the next occurrence of the word or phrase.
- Click the Replace button to replace the found text with the new text.
- Click the Replace All button to replace all occurrences of the word or phrase with the new text.
- Click the Cancel button to close the Find and Replace dialog box.
You can also use the Find and Replace function to find and replace formatting in Word documents. For example, you can use the Find and Replace function to find and replace all bold text with italic text, or to find and replace all font size 12 text with font size 14 text.
Here are some tips for using the Find and Replace function:
- You can use wildcards in the Find what field to find and replace text that contains specific characters. For example, you can use the asterisk (*) wildcard to find and replace all words that start with the letter "A".
- You can use the More button in the Find and Replace dialog box to open the advanced Find and Replace dialog box. The advanced Find and Replace dialog box allows you to specify more advanced search criteria, such as matching case and finding whole words only.
- You can use the Replace All button with caution, especially if you are making a major change to your document. It is a good idea to preview the changes before you replace all occurrences of the word or phrase.
The Find and Replace function is a powerful tool that can save you a lot of time and effort when editing Word documents.