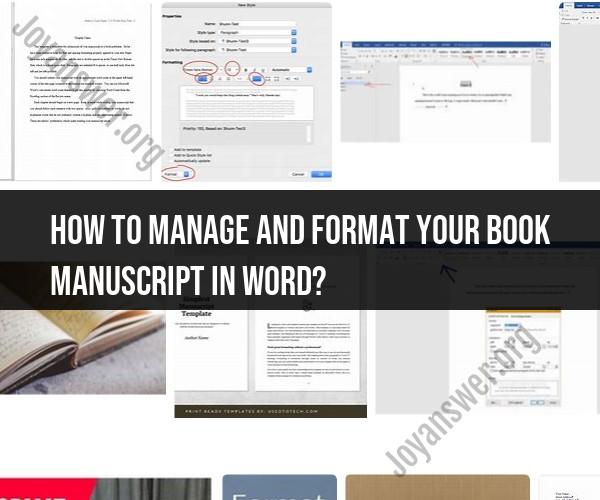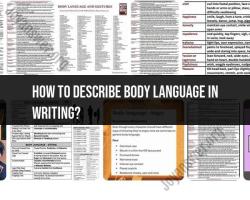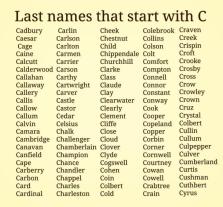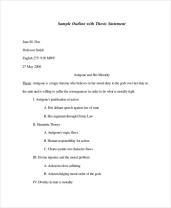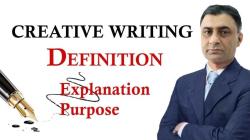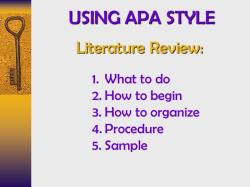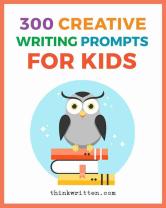How to manage and format Your Book Manuscript in word?
Formatting a book manuscript in Microsoft Word involves several steps to ensure it meets industry standards and is ready for submission or publication. Here's a comprehensive guide on managing and formatting your book manuscript in Word:
1. Start with the Right Page Setup:
- Open a new Word document.
- Go to the "Layout" or "Page Layout" tab.
- Set the page size to the standard book size (e.g., 6x9 inches for a paperback).
- Choose your preferred margins (typically 1 inch on all sides).
- Select "Mirror Margins" if your book will be printed with facing pages.
2. Format Your Text:
- Choose a readable font (e.g., Times New Roman or Garamond) and set a consistent font size (e.g., 12 points).
- Double-space your text.
- Use black text on a white background for readability.
- Indent the first line of each paragraph (usually 0.5 inches).
- Align your text to the left (ragged right) for most books.
3. Add Page Numbers:
- Go to the "Insert" tab and select "Page Number."
- Choose where you want the page numbers (usually at the bottom center or top outer corners of the page).
- Format the page numbers (e.g., using Roman numerals for front matter and Arabic numerals for the main text).
4. Insert Headers and Footers:
- Include your book title on the header of each page, aligning it to the left or right as preferred.
- Use the footer for chapter titles or author names, aligned opposite to the header (e.g., if the header is on the left, the footer is on the right).
5. Organize Front Matter:
- Front matter includes elements like the title page, copyright page, dedication, table of contents, and any acknowledgments or preface.
- Ensure each element begins on a new page.
- Use section breaks to format front matter differently from the main text (e.g., different page numbering or layout).
6. Format Chapter Headings:
- Use a consistent style for chapter headings (e.g., centered, bold, larger font).
- Insert a page break before each new chapter to start it on a new page.
7. Add Page Breaks and Section Breaks:
- Use page breaks to ensure chapters and sections start on new pages.
- Use section breaks to change formatting within the document (e.g., different page numbering in the front matter).
8. Include Running Heads:
- Running heads are small headers at the top of each page, typically containing the book title or chapter title.
- Use section breaks to create different running heads for front matter and chapters.
9. Format Dialogue and Quotations:
- Indent dialogue and block quotations appropriately.
- Use consistent quotation mark styles (e.g., curly quotes) and spacing for quotes.
10. Check Hyphenation and Line Spacing:- Adjust hyphenation settings as needed to avoid excessive hyphens.- Maintain consistent line spacing throughout the manuscript.
11. Proofread and Edit:- Carefully proofread and edit your manuscript for spelling, grammar, punctuation, and formatting errors.- Use Word's spelling and grammar checker, but also perform a manual review.
12. Save and Convert to PDF:- Save your Word document and make a backup.- Convert the final manuscript to a PDF file for submission or publishing. Ensure fonts and formatting are preserved.
13. Create a Table of Contents (Optional):- If you haven't already, generate a table of contents using Word's built-in feature, which automatically updates page numbers.
14. Review for Accessibility (Optional):- If your book will be published digitally, consider checking for accessibility and adding alt text to images, headings, and other elements.
Remember to follow any specific formatting guidelines provided by your publisher or agent. Once your book manuscript is properly formatted in Word, it should be ready for submission, self-publishing, or further professional editing and design.
Manuscript Management: How to Effectively Manage and Format Your Book Manuscript in Word
Microsoft Word is a popular word processing program that can be used to effectively manage and format book manuscripts. Here are some tips:
- Create a template: Create a template with your desired manuscript formatting, such as font size, line spacing, and margins. This will save you time and ensure that your manuscript is consistent throughout.
- Use headings and subheadings: Use headings and subheadings to organize your manuscript and make it easy to navigate. You can use Word's built-in heading styles or create your own.
- Use styles: Styles allow you to quickly and easily format different elements of your manuscript, such as headings, body text, and block quotes. You can create your own styles or use Word's built-in styles.
- Use table of contents: A table of contents is a helpful way to navigate your manuscript, especially if it is long. Word can automatically generate a table of contents for you, based on the headings and subheadings in your manuscript.
- Use footnotes and endnotes: Footnotes and endnotes can be used to provide additional information or citations. Word makes it easy to insert and format footnotes and endnotes.
Formatting Your Masterpiece: A Guide to Manuscript Management in Microsoft Word
In addition to the basic tips above, here are some additional tips for formatting your manuscript in Word:
- Use a consistent font and font size: Use the same font and font size throughout your manuscript, except for headings, subheadings, and other special elements. This will give your manuscript a professional and polished look.
- Use double line spacing: Double line spacing is the standard line spacing for manuscripts. It makes your manuscript easier to read and edit.
- Use wide margins: Wide margins give your editor room to write comments and suggestions. They also make your manuscript look more professional.
- Use page numbers: Number all of the pages in your manuscript, starting with the title page. This will make it easy for your editor to navigate your manuscript.
- Use a header or footer: A header or footer can be used to include your name, page number, or other information on each page of your manuscript.
Manuscript Perfection: Tips and Tricks for Word Formatting and Management
Here are some additional tips and tricks for formatting and managing your manuscript in Word:
- Use the Navigation pane: The Navigation pane allows you to quickly and easily navigate your manuscript. You can use it to jump to specific pages, chapters, or headings.
- Use the Track Changes feature: The Track Changes feature allows you to track changes to your manuscript. This is helpful for editing and collaboration.
- Use the Save As feature: Save your manuscript regularly and use the Save As feature to create different versions of your manuscript. This will help you to keep track of your changes and avoid losing work.
- Use the Print Preview feature: Use the Print Preview feature to see how your manuscript will look when it is printed. This can help you to identify any formatting issues.
By following these tips, you can effectively manage and format your book manuscript in Word. This will help you to produce a professional and polished manuscript that is ready to be submitted to publishers or agents.