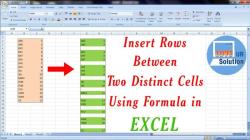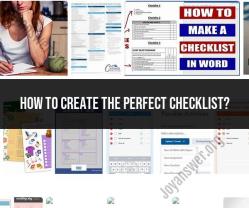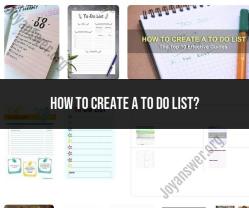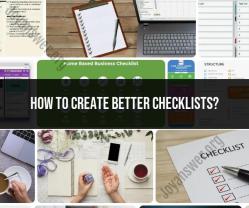How to quickly insert space between each row in Excel?
Certainly! Here's a method to insert space between each row in Excel:
Inserting Blank Rows Manually:
- Select the row below where you want to insert space.
- Right-click on the selected row number and choose "Insert" from the context menu. This action will insert a new blank row.
- Repeat this process for each row where you want to add space.
Using a Formula:
- If you prefer a formulaic approach to achieve this without manually inserting rows, you can use a helper column with a formula.
- Assuming your data is in Column A, in an empty column (let's say Column B), enter the formula in the first cell of the helper column (B2, assuming B1 has headers or is empty):
=IF(MOD(ROW(),2)=0,"",INDEX(A:A,QUOTIENT(ROW(),2)+1)) - Drag this formula down for the entire range of your data. This formula adds a blank row after each row of data.
Using VBA (Macro):
- If you're comfortable with VBA, you can use a macro to automate the process of inserting blank rows. Here's an example:
Sub InsertBlankRows() Dim LastRow As Long, i As Long LastRow = Cells(Rows.Count, 1).End(xlUp).Row For i = LastRow To 2 Step -1 Rows(i).Insert Shift:=xlDown Next i End Sub - Press
Alt + F11to open the VBA editor, then go toInsert > Moduleand paste the code. - Run the macro (press
F5while the cursor is within the macro) to insert blank rows after each existing row.
- If you're comfortable with VBA, you can use a macro to automate the process of inserting blank rows. Here's an example:
Choose the method that suits your preference and the specific requirements of your Excel worksheet.
What Excel function or technique allows for quick insertion of space between rows?
There are two quick ways to insert space between rows in Excel:
Method 1: Select the rows you want to space, right-click on any of the selected rows, and choose "Insert" from the context menu. Then, select "Row Height" from the submenu and enter the desired row height.
Method 2: Select the rows you want to space, and then click and drag the bottom border of the last selected row downwards. As you drag, a tooltip will display the current row height. Release the mouse button when you reach the desired row height.
Are there shortcuts or methods for inserting consistent spacing between rows in Excel?
Yes, there are two shortcuts for inserting consistent spacing between rows in Excel:
Shortcut 1: Select the rows you want to space, and then press Ctrl+Shift+Space. This will open the "Row Height" dialog box. Enter the desired row height and click OK.
Shortcut 2: Select the rows you want to space, and then press Alt+R. This will open the "Row Height" dialog box. Enter the desired row height and click OK.
Can Excel macros or automation tools be used to streamline spacing between rows?
Yes, you can use Excel macros or automation tools to streamline spacing between rows. If you need to insert space between rows frequently, you can create a macro that will do this for you. For example, the following macro will insert 12 points of space between the selected rows:
Sub InsertSpaceBetweenRows()
Selection.RowHeight = Selection.RowHeight + 12
End Sub
You can then assign this macro to a keyboard shortcut or button for quick access.
How does inserting space between rows affect Excel data organization and readability?
Inserting space between rows can improve the organization and readability of Excel data in several ways:
- It can make the data easier to read by making it more visually distinct.
- It can make it easier to work with the data by making it easier to select individual rows or groups of rows.
- It can make the data more organized by making it easier to align columns and rows.
Are there considerations when inserting space between rows in large Excel datasets?
Yes, there are a few considerations when inserting space between rows in large Excel datasets:
Performance: Inserting space between rows can affect the performance of Excel, especially in large datasets. If you are working with a large dataset, you may want to avoid inserting too much space between rows.
File size: Inserting space between rows can also increase the file size of your Excel workbook. If you need to save space, you may want to avoid inserting too much space between rows.
Compatibility: If you need to share your Excel workbook with others, you may want to consider their screen resolution when inserting space between rows. If their screen resolution is lower than yours, the additional space may make the data difficult to read.
Overall, inserting space between rows can be a useful way to improve the organization and readability of Excel data. However, it is important to consider the potential impact on performance, file size, and compatibility.
I hope this helps! Let me know if you have any other questions.
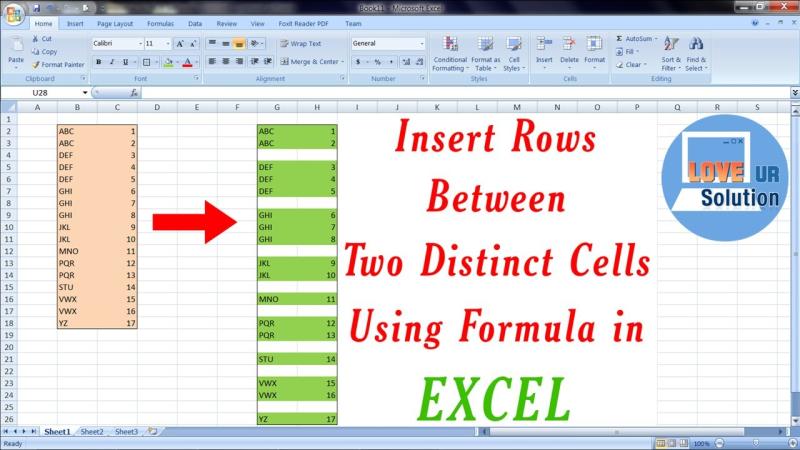

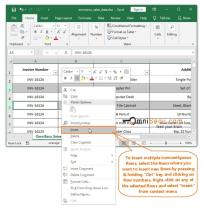
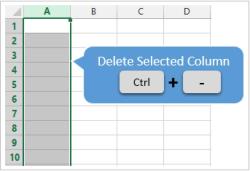
![Excel Row Magic: How to Insert Multiple Rows in Excel [Easy Technique]](https://joyanswer.org/upload/101/excel-row-magic-how-to-insert-multiple-rows-in-excel-easy-technique-sm.jpg)