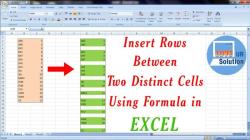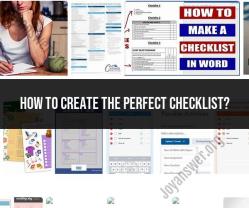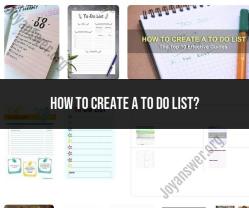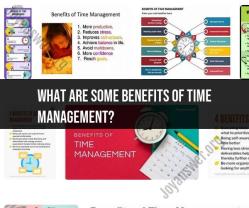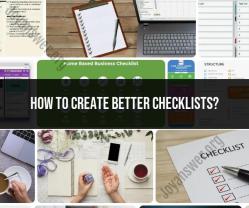How to insert multiple rows in Excel [easy technique]?
Certainly! Here's an easy technique to insert multiple rows in Excel:
Using the Insert Option:
- Select the number of rows that you want to insert. For instance, if you want to add 5 rows, select 5 existing rows.
- Right-click on the selected rows, and from the context menu, choose "Insert."
- Excel will insert the same number of rows that you had selected above the current selection.
Keyboard Shortcut:
- Select the number of rows equal to the count of rows you wish to insert.
- Press
Ctrl+Shift++(plus sign). This keyboard shortcut quickly inserts the same number of rows that you've selected above the current selection.
Using the Ribbon Menu:
- Select the row below which you want to add multiple rows.
- Go to the "Home" tab on the Excel ribbon.
- Find and click on the "Insert" dropdown in the Cells group.
- Choose "Insert Sheet Rows." This will insert one row by default. If you want to insert more rows, repeat this action the required number of times.
These methods allow you to quickly insert multiple rows in Excel without the need for repetitive manual insertion. Choose the one that feels most comfortable for your workflow.
1. Simple techniques for inserting multiple rows in Excel:
There are two simple techniques for inserting multiple rows in Excel:
Method 1: Select the row below where you want to insert the new rows, right-click on the selected row, and choose "Insert" from the context menu. Then, select "Multiple Rows" from the submenu and enter the desired number of rows to insert.
Method 2: Select the row below where you want to insert the new rows, and then click and drag the bottom border of the selected row downwards. As you drag, a tooltip will display the current number of rows selected. Release the mouse button when you reach the desired number of rows.
2. Excel shortcuts or commands for inserting multiple rows efficiently:
Yes, there are two Excel shortcuts for inserting multiple rows efficiently:
Shortcut 1: Select the row below where you want to insert the new rows, and then press Ctrl+Shift+Plus (+). This will insert one new row. To insert multiple rows, repeat this shortcut or hold down the Ctrl+Shift keys and press the Plus (+) key multiple times.
Shortcut 2: Select the row below where you want to insert the new rows, and then press Shift+Space. This will select the entire row. Then, type the desired number of rows and press Enter.
3. Drag-and-drop or copy-paste methods for inserting multiple rows:
Yes, you can use drag-and-drop or copy-paste methods to insert multiple rows in Excel.
Drag-and-drop method: Select the row below where you want to insert the new rows, and then click and drag the entire row upwards to the desired location.
Copy-paste method: Select the row below where you want to insert the new rows, and then press Ctrl+C to copy it. Select the row where you want to insert the new rows, and then press Ctrl+V to paste the copied row multiple times.
4. Ensuring accurate data entry while inserting multiple rows:
To ensure accurate data entry while inserting multiple rows, follow these guidelines:
Verify the insertion location: Double-check that you are inserting the rows in the correct location before finalizing the insertion.
Utilize data validation: Consider implementing data validation rules to restrict the type and range of values that can be entered in the newly inserted rows.
Review data after insertion: Once the rows are inserted, carefully review the newly added data to ensure accuracy and consistency.
Employ automation tools: Leverage Excel's data entry automation tools, such as formulas and macros, to automate data entry in the newly inserted rows.
Perform thorough testing: Conduct comprehensive testing of the data entry process, including validation rules and automation tools, to ensure accuracy and reliability.
5. Limitations or constraints when inserting numerous rows in Excel:
Inserting a large number of rows in Excel can lead to performance issues and file size limitations.
Performance impact: Adding too many rows can slow down Excel's performance, especially when working with large datasets.
File size increase: Inserting numerous rows can significantly increase the file size of the Excel workbook, making it more difficult to manage and share.
Compatibility concerns: If you plan to share the workbook with users having older Excel versions, ensure the inserted rows don't exceed their software's capabilities.
Memory limitations: Excessive row insertion may exceed the available memory in older computers or systems with limited resources.
To mitigate these limitations, consider using formulas or macros to dynamically generate rows based on actual data requirements rather than inserting a large number of blank rows upfront. Additionally, save the workbook in a compressed format to reduce file size and improve performance.
![Excel Row Magic: How to Insert Multiple Rows in Excel [Easy Technique]](https://joyanswer.org/upload/101/excel-row-magic-how-to-insert-multiple-rows-in-excel-easy-technique.jpg)

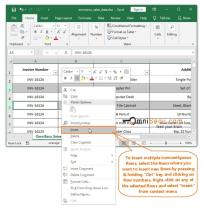
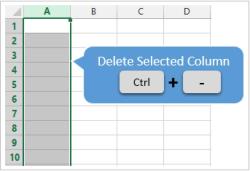
![Excel Row Magic: How to Insert Multiple Rows in Excel [Easy Technique]](https://joyanswer.org/upload/101/excel-row-magic-how-to-insert-multiple-rows-in-excel-easy-technique-sm.jpg)