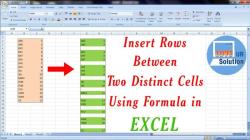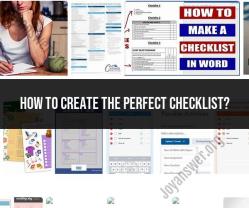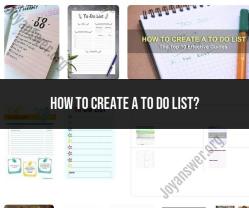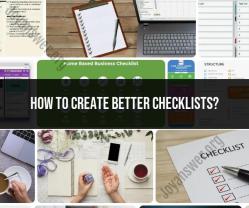What is the keyboard shortcut to insert rows in Excel?
In Excel, the keyboard shortcut to quickly insert rows is:
- Ctrl + Shift + "+" (plus sign)
Here's how to use it:
- Select the row(s) above which you want to insert new rows.
- Press
Ctrl + Shift + +on your keyboard (the plus sign usually found beside the Backspace key). - Excel will insert a new row above the selected row(s).
This shortcut allows for swift insertion of rows without the need to use the right-click context menu or the "Insert" option from the Excel ribbon.
1. Keyboard shortcut to insert rows in Excel
The keyboard shortcut to insert rows in Excel is Ctrl+Shift+Plus (+). This shortcut will insert one new row below the selected row. To insert multiple rows, repeat this shortcut or hold down the Ctrl+Shift keys and press the Plus (+) key multiple times.
2. Customizable keyboard shortcuts for inserting rows in Excel
While there is no built-in option to customize keyboard shortcuts for inserting rows in Excel, you can create personalized macros to automate row insertion tasks. Macros allow you to record a series of actions and assign them to a keyboard shortcut. For example, you could create a macro that inserts 10 rows below the selected row and assign it to the keyboard shortcut Ctrl+Shift+R.
3. Creating personalized shortcuts for specific row insertion tasks
To create a personalized shortcut for a specific row insertion task, follow these steps:
Open the Visual Basic Editor (VBE) by pressing Alt+F11.
Insert a new module by right-clicking the project name in the Project Explorer window and selecting Insert > Module.
Paste the following code into the module:
Sub InsertRows(numRows As Integer)
Selection.Rows.Insert Shift:=xlDown, Count:=numRows
End SubReplace
numRowswith the desired number of rows to insert.Save the module and close the VBE.
Assign the macro to a keyboard shortcut by going to File > Options > Customize Ribbon.
In the Customize Ribbon dialog box, select the All Commands tab.
Find the macro you created in the list of commands.
Click the Assign button and press the desired keyboard shortcut.
Click OK to save the changes.
4. Common keyboard shortcuts that complement the row insertion function
Here are some other common keyboard shortcuts that complement the row insertion function in Excel:
Ctrl+Shift+Space: Selects the entire row above the active cell.
Alt+I+R: Opens the Insert Rows dialog box, where you can specify the number of rows to insert.
Ctrl+Shift+Down Arrow: Extends the selection to the last row in the used range.
Ctrl+Shift+Up Arrow: Extends the selection to the first row in the used range.
Ctrl+- (minus sign): Deletes the selected row.
5. Enhancing productivity in Excel by using keyboard shortcuts
Using keyboard shortcuts can significantly enhance productivity in Excel by reducing the time it takes to perform common tasks. By memorizing and using keyboard shortcuts, you can quickly navigate through spreadsheets, edit data, and format text without having to rely on the mouse or menu commands. This can save you a lot of time and effort, especially if you work with Excel on a regular basis.
Additionally, using keyboard shortcuts can help you to stay focused on your work. When you don't have to constantly switch between the keyboard and the mouse, you can maintain your focus and flow. This can lead to increased accuracy and fewer errors.
Overall, using keyboard shortcuts is a valuable skill for any Excel user. By taking the time to learn and use keyboard shortcuts, you can save time, improve your productivity, and reduce errors.
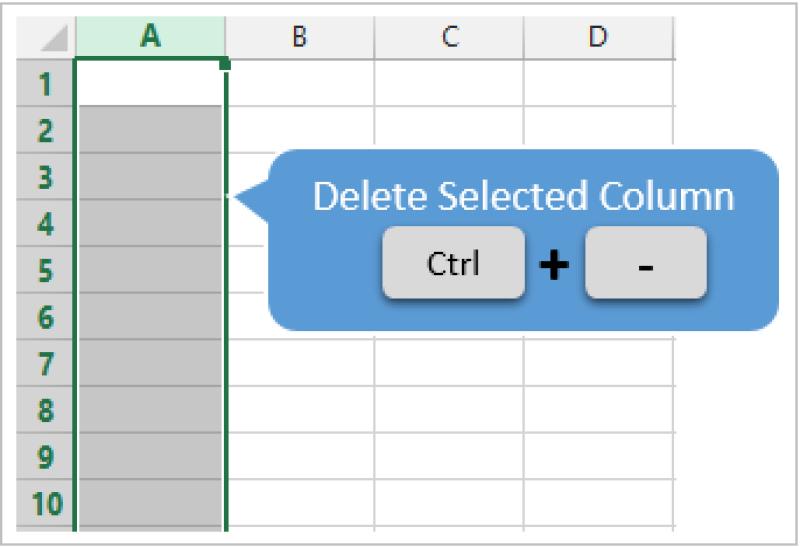

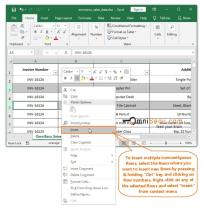
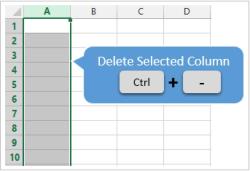
![Excel Row Magic: How to Insert Multiple Rows in Excel [Easy Technique]](https://joyanswer.org/upload/101/excel-row-magic-how-to-insert-multiple-rows-in-excel-easy-technique-sm.jpg)