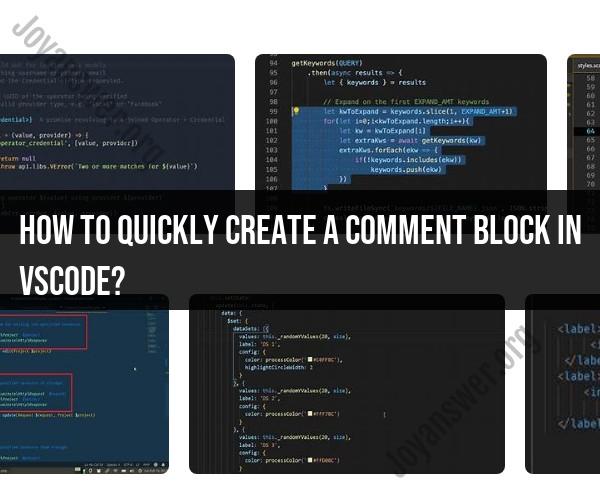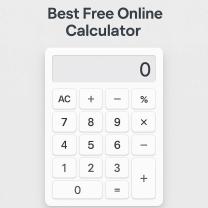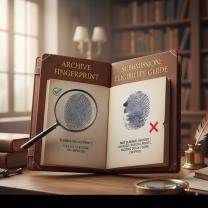How to quickly create a comment block in VSCode?
In Visual Studio Code (VSCode), you can quickly create comment blocks or documentation comments for your code using keyboard shortcuts or extensions. Here are some time-saving tricks to create comment blocks in VSCode:
Using Keyboard Shortcuts:
Single-Line Comments:
- To create a single-line comment, simply position the cursor where you want the comment to start and use the following keyboard shortcuts:
- Windows/Linux:
Ctrl+/ - macOS:
Cmd+/
- Windows/Linux:
- This shortcut works for various programming languages and will comment out the current line or selected lines.
- To create a single-line comment, simply position the cursor where you want the comment to start and use the following keyboard shortcuts:
Multi-Line Comments:
- To create a multi-line comment block, you can use a simple trick. Select the lines of code you want to comment and then use the single-line comment shortcut mentioned above. VSCode will comment out all the selected lines.
- Alternatively, you can manually add comment markers (
//,#,/*,''', etc.) to each line to create a multi-line comment block.
Using Extensions:
VSCode provides extensions that can simplify the process of creating comment blocks, especially for documentation purposes. Here are two popular extensions for this purpose:
Document This:
- The "Document This" extension allows you to generate JSDoc-style documentation comments for JavaScript, TypeScript, and more.
- Install the "Document This" extension from the VSCode marketplace.
- Position the cursor above a function, class, or variable declaration.
- Use the keyboard shortcut
Ctrl+Alt+D(orCmd+Alt+Don macOS) to generate a documentation comment block. - This extension automatically generates comments with placeholders for you to fill in.
Block Comment:
- The "Block Comment" extension simplifies the process of creating block comments in various languages.
- Install the "Block Comment" extension from the VSCode marketplace.
- Select the lines you want to comment or position the cursor within the code block you want to comment.
- Use the keyboard shortcut
Alt+Shift+Ato create a block comment around the selected lines or cursor position.
These extensions can save you time when creating detailed documentation comments or comment blocks in your code.
Remember to configure your VSCode settings to match the comment style of your programming language or coding guidelines. You can specify comment markers, indentation, and other formatting preferences in your settings to ensure consistent and readable code documentation.