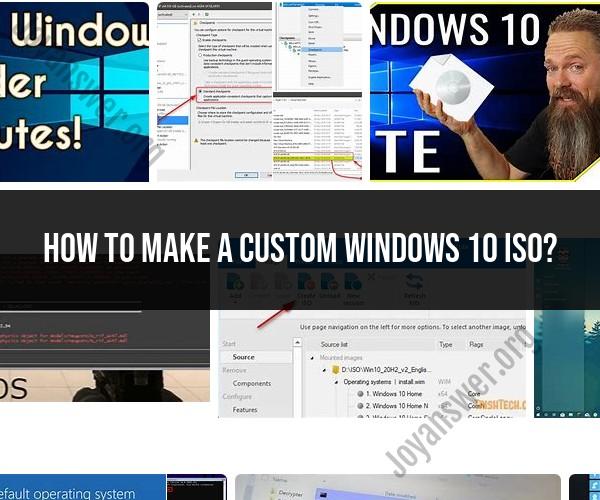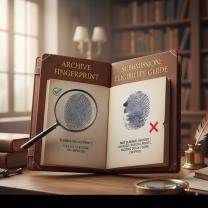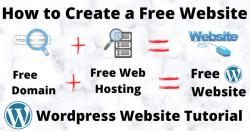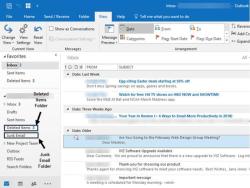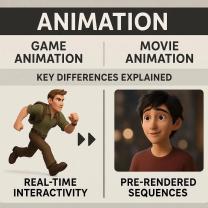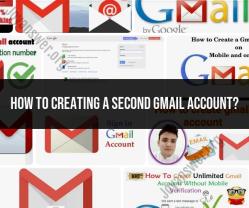How to make a custom Windows 10 ISO?
Creating a custom Windows 10 ISO involves customizing the installation by integrating updates, drivers, and software, then saving it as an ISO file for future installations. Here are detailed instructions on how to make a custom Windows 10 ISO:
Requirements:
- A Windows 10 installation DVD or ISO (to use as a source).
- A Windows computer.
- Customizations you want to include (updates, drivers, software).
Steps:
Prepare Your Workspace:
- Make sure you have enough free storage space on your computer.
- Download and install necessary software, including:
- NTLite: A tool for customizing Windows images.
- 7-Zip: For extracting and compressing files.
Obtain a Windows 10 ISO:
- If you don't already have a Windows 10 ISO, you can download one from the official Microsoft website or use an existing installation DVD.
Mount or Extract the ISO:
- If you have an ISO file, you can right-click it and select "Mount" to access its contents. If you have a DVD, you can use software like 7-Zip to extract the files.
Create a Working Directory:
- Create a new folder on your computer where you'll work with the Windows files. This folder will be used to store your customized files.
Copy Windows Files:
- Copy all the files and folders from the mounted ISO or extracted DVD to your working directory.
Customize Windows Image:
- Open NTLite.
- Click "Add" and select your working directory as the source.
- NTLite will analyze the image. Click "Next" to proceed.
- In NTLite, you can:
- Integrate Windows updates: Click on "Updates" and select the updates you want to include.
- Add drivers: Click on "Drivers" and load driver files.
- Install software: Click on "Applications" to add installer files (e.g., .msi, .exe).
- Customize settings: Click on "Tweaks" to make system tweaks.
- After making your customizations, click "Apply" to save them to the image.
Create an ISO:
- In NTLite, click "File" > "Create ISO" > "Standard ISO."
- Choose the output directory and enter a name for your custom ISO file.
- Click "Save" to create the ISO.
Finalize the ISO:
- Once the ISO creation process is complete, you have your custom Windows 10 ISO file.
Test Your Custom ISO:
- To ensure everything works as intended, you can create a bootable USB drive or use a virtual machine to test your custom Windows 10 installation.
Use the Custom ISO:
- You can now use this custom Windows 10 ISO to install Windows with your customizations.
Remember that creating a custom Windows ISO involves advanced customization and should be done carefully. Any mistakes or errors can affect the functionality of the Windows installation. Always create backups and test your custom ISO on a non-production system before deploying it to critical machines.
Crafting Your Perfect Windows 10: A Tutorial on Creating Custom ISOs
Creating a custom Windows 10 ISO can be a great way to tailor the operating system to your specific needs and preferences. This can be useful for a variety of reasons, such as:
- Removing bloatware: Windows 10 comes pre-installed with a number of apps and services that many users do not want or need. Creating a custom ISO allows you to remove this bloatware and create a more streamlined and efficient operating system.
- Adding custom software: You can use a custom ISO to add your favorite software to the Windows 10 installation media. This can save you time and hassle when you are installing Windows 10 on a new device.
- Creating a personalized experience: You can use a custom ISO to personalize the Windows 10 experience. For example, you can change the default settings, add custom themes and wallpapers, and preconfigure your preferred system settings.
To create a custom Windows 10 ISO, you will need to use a third-party tool such as NTLite or DISM++. These tools allow you to modify the Windows 10 installation image to your liking.
Here is a basic tutorial on how to create a custom Windows 10 ISO using NTLite:
- Download and install NTLite.
- Launch NTLite and select the Windows 10 ISO image that you want to customize.
- Click on the "Applications" tab and remove any apps that you do not want or need.
- Click on the "Components" tab and remove any components that you do not want or need.
- Click on the "Settings" tab and configure the Windows 10 settings to your preferences.
- Click on the "Make ISO" button to create a custom Windows 10 ISO image.
Once you have created a custom Windows 10 ISO image, you can use it to install Windows 10 on a new device or to create a backup of your current Windows 10 installation.
Tailoring Windows 10: The Art of Making a Customized ISO Image
When creating a custom Windows 10 ISO image, there are a few things to keep in mind:
- Only remove components and apps that you are sure that you do not need. Removing essential components or apps can cause Windows 10 to malfunction.
- Make sure that you have a backup of your Windows 10 ISO image before you modify it. This way, you can restore the original image if something goes wrong.
- Test your custom Windows 10 ISO image on a virtual machine before you install it on a physical device. This will help you to identify any problems with the ISO image before you make any changes to your production system.
Your Unique Windows Experience: Building a Custom Windows 10 ISO
Creating a custom Windows 10 ISO can be a great way to tailor the operating system to your specific needs and preferences. By following the tips above, you can create a custom Windows 10 ISO that is perfect for you.
Here are some ideas for things you can do to customize your Windows 10 ISO:
- Remove bloatware: This includes apps like Candy Crush Soda Saga and Microsoft Solitaire Collection.
- Add custom software: This could include your favorite productivity apps, games, or other utilities.
- Personalize the experience: This could include changing the default settings, adding custom themes and wallpapers, and preconfiguring your preferred system settings.
- Optimize for performance: This could include disabling unnecessary services, tweaking system settings, and removing unnecessary startup programs.
- Secure the system: This could include hardening the firewall, enabling antivirus and antimalware protection, and disabling unnecessary features.
By taking the time to create a custom Windows 10 ISO, you can create an operating system that is exactly what you want it to be.