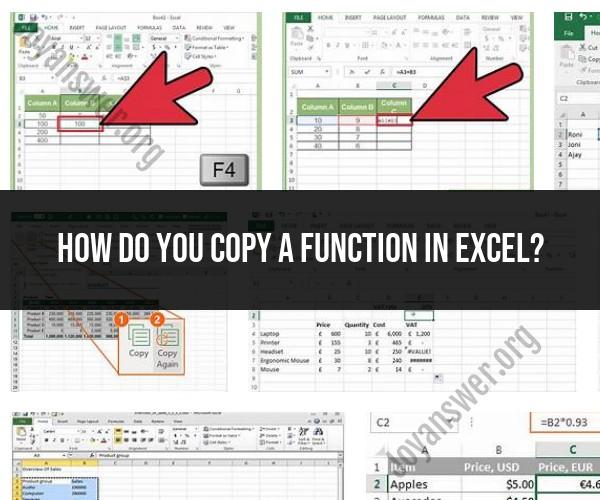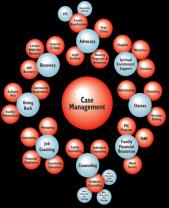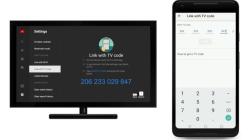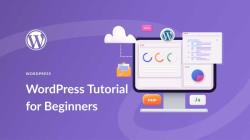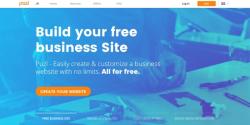How do you copy a function in Excel?
Copying a function in Excel is a common and useful technique for streamlining data analysis. Here's how you can copy a function:
Select the Cell Containing the Function:
- Click on the cell that contains the function you want to copy. The selected cell will have a border around it.
Position the Mouse Pointer Over the Fill Handle:
- In the bottom-right corner of the selected cell, you'll see a small square called the "fill handle." It looks like a square dot or a small black box. Position your mouse pointer over this fill handle. Your cursor will change to a black crosshair when you're over the fill handle.
Drag the Fill Handle:
- Click and hold the left mouse button while your cursor is over the fill handle.
- Drag the fill handle in the direction you want to copy the function. You can drag it vertically or horizontally to copy the function to adjacent cells.
Release the Mouse Button:
- Once you've selected the destination cells where you want to copy the function, release the mouse button.
AutoFill Options (Optional):
- After releasing the mouse button, you may see a small AutoFill Options icon (a small square with a diagonal arrow) near the copied cells. Clicking on this icon allows you to control how Excel fills the copied data. You can choose options like copying the values, formatting, or formulas.
Adjust the Copied Function (Optional):
- If needed, you can adjust the copied function in the destination cells. Excel automatically adjusts cell references in the formula based on their new location. For example, if you copied a formula that added cells A1 and B1 from cell C1 to cell D1, the formula in cell D1 would be adjusted to add cells A2 and B2.
Copying functions in Excel using this method is a quick way to apply the same formula or function to multiple cells without having to retype it manually for each cell. Excel is intelligent enough to adjust cell references, making it easy to perform calculations or analyses on large sets of data.
Copying Functions in Excel: A Handy Guide
Copying functions in Excel can be a great way to save time and streamline your work. Here's a handy guide on how to do it:
- Select the cell containing the function you want to copy.
- Press
Ctrl+Cto copy the function. - Select the cell where you want to paste the function.
- Press
Ctrl+Vto paste the function.
Excel will automatically update the cell references in the pasted function so that they match the new location.
Excel Function Duplication: How to Copy and Paste
Here are some additional tips for copying functions in Excel:
- You can copy and paste multiple functions at once by selecting all of the cells containing the functions you want to copy and then pressing
Ctrl+Cto copy them. You can then select all of the cells where you want to paste the functions and pressCtrl+Vto paste them. - You can also use the Fill handle to copy functions. To do this, select the cell containing the function you want to copy and then click and drag the Fill handle to the cells where you want to paste the function.
- If you need to copy a function to a non-adjacent cell or range of cells, you can use the Paste Special dialog box. To do this, select the cell containing the function you want to copy and then press
Ctrl+Cto copy it. Select the cell where you want to paste the function and then pressCtrl+Vto open the Paste Special dialog box. In the Paste Special dialog box, select Formulas and then click OK.
Streamlining Work in Excel: Duplicating Functions Made Simple
Copying functions in Excel can be a great way to streamline your work and save time. Here are a few examples:
- If you're creating a budget, you can copy the formulas from one month to the next, and then simply update the cell references for the dates.
- If you're creating a financial model, you can copy the formulas from one scenario to the next, and then simply update the cell references for the input variables.
- If you're creating a data analysis report, you can copy the formulas from one table to the next, and then simply update the cell references for the data ranges.
By copying functions in Excel, you can save yourself a lot of time and effort. So next time you're working on a spreadsheet, be sure to keep this handy guide in mind.