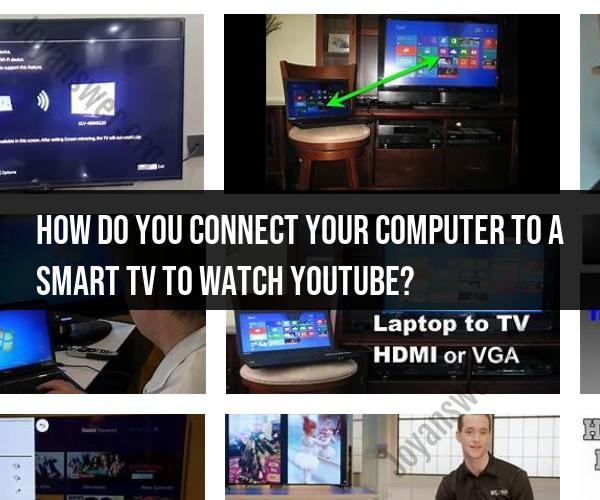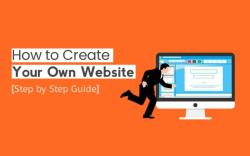How do you connect your computer to a smart TV to watch YouTube?
Connecting your computer to a smart TV for YouTube viewing is a straightforward process that allows you to enjoy YouTube content on a larger screen. Here are the steps to connect your computer to a smart TV:
Requirements:
- A smart TV with available HDMI ports.
- A computer or laptop with an HDMI output port.
- An HDMI cable (length depends on the distance between your TV and computer).
Steps:
Check Your Ports:
- Identify the available ports on your computer and smart TV. Most modern laptops and computers have HDMI output ports. Smart TVs typically have multiple HDMI input ports.
Turn on Your TV:
- Power on your smart TV and make sure it's set to the correct HDMI input source where you'll connect your computer.
Connect the HDMI Cable:
- Plug one end of the HDMI cable into your computer's HDMI output port.
- Plug the other end of the HDMI cable into one of the HDMI input ports on your smart TV.
Select the HDMI Input:
- Use your TV remote to select the HDMI input source you connected your computer to. This may be labeled as HDMI 1, HDMI 2, etc. Select the corresponding HDMI input.
Adjust Your Computer Display Settings:
- On your computer, go to the display settings. On Windows, right-click on the desktop, select "Display Settings," and choose the TV as the display. On macOS, go to "System Preferences" > "Displays" and select the TV as the display.
- Set the display mode to "Extend" or "Duplicate," depending on your preference.
Play YouTube Videos:
- Open your web browser and go to the YouTube website.
- Start playing a video, and the video should appear on your smart TV screen.
Control Playback:
- You can control playback from your computer or use your TV remote to adjust volume, pause, play, and navigate through YouTube videos.
Disconnecting:
- When you're done, you can either disconnect the HDMI cable or change your computer's display settings back to its original configuration.
Tips:
- Ensure that your computer and smart TV are both connected to a power source and turned on.
- Make sure your computer's display settings are appropriately configured to use the TV as an extended or duplicated display.
- Some smart TVs support screen mirroring or casting directly from your computer or mobile device without an HDMI cable. Check your TV's user manual for details.
- For the best video and audio quality, use a high-quality HDMI cable.
- Keep in mind that copyright restrictions may apply to certain YouTube content, and not all videos may be available for viewing on a smart TV.
By following these steps, you can easily connect your computer to a smart TV and enjoy YouTube videos on a larger screen for a more immersive viewing experience.