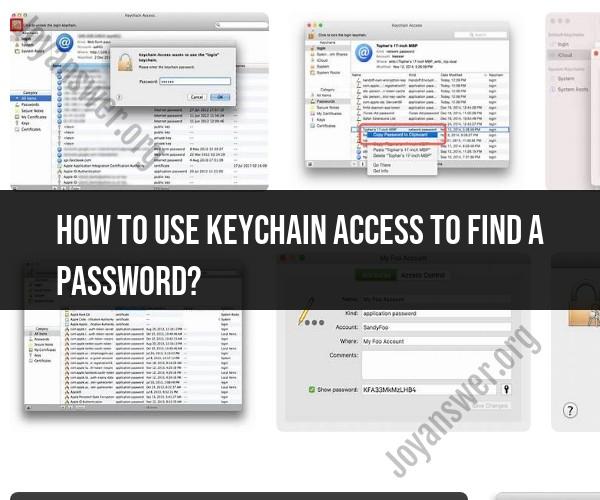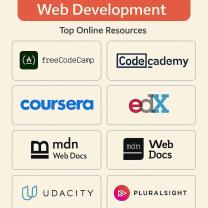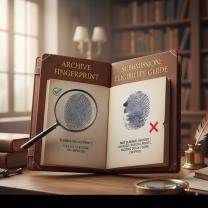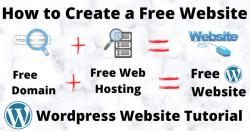How to use Keychain Access to find a password?
Keychain Access is a macOS application that stores passwords, encryption keys, and certificates for various services and applications on your Mac. You can use it to find and retrieve saved passwords. Here's a step-by-step guide on how to use Keychain Access to find a password:
Open Keychain Access:
- Go to your Applications folder or use Spotlight Search (Command + Space) to find and open the "Keychain Access" application.
Navigate to the Keychain:
- In the left sidebar of Keychain Access, you'll see a list of keychains. The "login" keychain is the default keychain that stores your personal information. Click on it to select it.
Search for the Password:
- In the upper-right corner of the Keychain Access window, you'll find a search bar. Type a keyword related to the service or application whose password you want to find (e.g., the name of a website or app).
Review the Results:
- Keychain Access will display a list of matching items in the main window. Look for the item that corresponds to the password you want to retrieve. It will likely have a name similar to the service or application you're looking for.
Select the Password Entry:
- Double-click on the password entry in the list. This will open a new window with more details about the selected item.
Reveal the Password:
- In the details window, check the box labeled "Show Password" (you might need to enter your macOS user account password to proceed).
- The password associated with the selected item will be revealed in the "Password" field.
Copy or Use the Password:
- You can now copy the password to the clipboard by selecting it and pressing Command + C or by right-clicking and choosing "Copy Password." Alternatively, you can click the "Show in Keychain Access" button to view the password within the Keychain Access application.
Close Keychain Access:
- After you've retrieved the password, you can close the Keychain Access application.
Please note that Keychain Access is a secure storage system, and it requires your macOS user account password to access stored passwords. Additionally, it's important to use this feature responsibly and only access passwords for services and accounts that belong to you or for which you have proper authorization.
Unlocking Passwords with Keychain Access: A Comprehensive Guide
Keychain Access is a built-in password manager on macOS that stores your passwords for websites, apps, and other accounts. It can be used to unlock your passwords when you forget them, or to migrate your passwords to a new device.
To unlock a password with Keychain Access, follow these steps:
- Open Keychain Access.
- In the Keychain Access window, click on the "Passwords" category.
- Double-click on the password that you want to unlock.
- In the Password dialog box, enter your macOS password.
- Click on the "Unlock" button.
Once the password is unlocked, you will be able to see it in the Password dialog box. You can copy the password to the clipboard and paste it into the application where you need it.
Managing Your Digital Credentials: Using Keychain Access for Password Retrieval
Keychain Access can be used to manage your digital credentials in a number of ways. For example, you can use it to:
- Store passwords for websites, apps, and other accounts.
- Generate strong passwords for new accounts.
- Require Keychain Access to prompt you for your password before logging in to a website or app.
- View and edit your passwords.
- Delete passwords from Keychain Access.
To manage your digital credentials with Keychain Access, follow these steps:
- Open Keychain Access.
- In the Keychain Access window, click on the "Passwords" category.
- To view a password, double-click on it.
- To edit a password, double-click on it and make the necessary changes.
- To delete a password, select it and click on the "Delete" button.
Troubleshooting Password Issues with Keychain Access on Mac
If you are having problems with passwords in Keychain Access, there are a few things you can try:
- Make sure that you are using the correct password for Keychain Access.
- Try restarting your Mac.
- Check for updates to Keychain Access.
- Try resetting Keychain Access.
To reset Keychain Access, follow these steps:
- Open Keychain Access.
- In the Keychain Access window, click on the "Keychain Access" menu and select "Reset Keychain Access."
- In the Reset Keychain Access dialog box, click on the "Reset" button.
This will delete all of your passwords from Keychain Access. You will need to re-enter your passwords for all of your websites, apps, and other accounts.
If you are still having problems with passwords in Keychain Access, you can contact Apple Support for assistance.