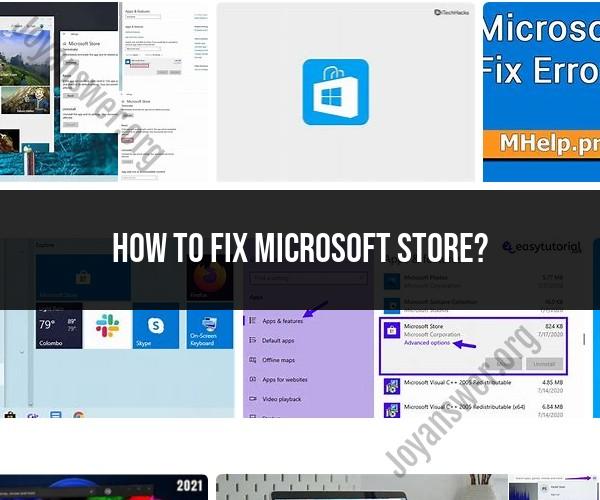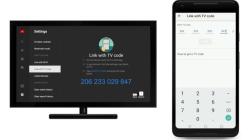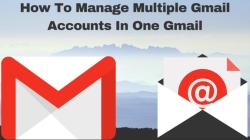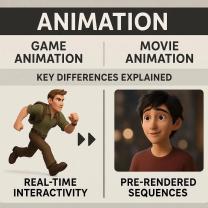How to fix Microsoft Store?
Troubleshooting Microsoft Store issues can help resolve problems like app download failures, store errors, and more. Here's a step-by-step guide on how to fix common Microsoft Store problems:
1. Check Your Internet Connection:
- Ensure you have a stable and active internet connection. A weak or intermittent connection can cause problems with the Microsoft Store.
2. Restart Your Computer:
- Sometimes, a simple restart can resolve minor issues. Reboot your computer and check if the problem persists.
3. Sign Out and Sign Back In:
- Sign out of your Microsoft account in the Microsoft Store and sign back in. This can refresh your account settings and resolve login-related issues.
4. Check Date and Time Settings:
- Incorrect date and time settings can cause problems with the Microsoft Store. Make sure your computer's date and time are set correctly.
5. Clear Microsoft Store Cache:
- Cached data can sometimes cause problems. To clear the cache, press
Win + Rto open the Run dialog, typewsreset.exe, and press Enter. This will reset the Microsoft Store cache.
6. Run Windows Update:
- Ensure your Windows operating system is up to date. Outdated Windows versions can lead to compatibility issues with the Microsoft Store.
7. Disable Proxy Settings:
- If you use a proxy server, it might interfere with the Microsoft Store. Disable proxy settings in your system's network settings and try again.
8. Check Windows Firewall or Antivirus Settings:
- Firewalls and antivirus programs can sometimes block the Microsoft Store from connecting to the internet. Temporarily disable your firewall or antivirus and see if the problem persists.
9. Use the Windows Store Apps Troubleshooter:
- Windows includes a built-in troubleshooter for Store apps. To use it, go to
Settings > Update & Security > Troubleshoot > Additional troubleshooters. Find "Windows Store Apps" and run the troubleshooter.
10. Reset Microsoft Store:- If none of the above solutions work, you can try resetting the Microsoft Store. To do this, open PowerShell as an administrator:- Type powershell in the Windows search bar, right-click on Windows PowerShell, and select "Run as administrator."- In the PowerShell window, type the following command and press Enter:powershell Get-AppxPackage -allusers Microsoft.WindowsStore | Foreach {Add-AppxPackage -DisableDevelopmentMode -Register "$($_.InstallLocation)\AppXManifest.xml"} - After running the command, restart your computer and check if the Microsoft Store is functioning correctly.
11. Create a New User Account (Last Resort):- If none of the above steps work, consider creating a new user account and see if the Microsoft Store functions properly in the new account. This can help determine if the issue is user-specific.
12. Contact Microsoft Support:- If the problem persists despite trying all the troubleshooting steps, consider reaching out to Microsoft Support for further assistance. They may have specific solutions for your issue.
Remember to back up important data before making significant changes to your system, such as creating a new user account or reinstalling apps. Additionally, be cautious when disabling security software or changing system settings, and only do so temporarily for troubleshooting purposes.
Microsoft Store Troubleshooting: Tips to Fix Common Issues
The Microsoft Store is a great way to find and download apps for your Windows PC. However, sometimes problems can occur, such as the store not opening, apps not installing, or apps not working properly.
Here are some tips for troubleshooting common Microsoft Store issues:
- Check your internet connection. Make sure that you are connected to the internet and that your internet connection is stable.
- Restart your computer. A simple restart can often fix minor software glitches.
- Run the Windows Store troubleshooter. The Windows Store troubleshooter can automatically identify and fix many common Microsoft Store problems. To run the troubleshooter, go to Settings > Update & Security > Troubleshoot and select Windows Store apps.
- Reset the Microsoft Store cache. The Microsoft Store cache can sometimes become corrupted and cause problems. To reset the cache, press Windows + R to open the Run dialog box, type wsreset.exe, and press Enter.
- Reinstall the Microsoft Store. If the above tips do not work, you can try reinstalling the Microsoft Store. To do this, go to Settings > Apps > Apps & features and search for Microsoft Store. Click on the Microsoft Store app and then click on Uninstall. Once the app has been uninstalled, go to the Microsoft Store website and download and reinstall the app.
Resolving Microsoft Store Problems: Solutions for App Store Errors
If you are having problems with a specific app from the Microsoft Store, there are a few things you can try:
- Restart your computer. A simple restart can often fix minor software glitches.
- Check for updates. Make sure that the app is up to date. To check for updates, open the Microsoft Store and click on the Library icon. Then, click on the Check for updates button.
- Reset the app. To reset an app, go to Settings > Apps > Apps & features and search for the app that you are having problems with. Click on the app and then click on Advanced options. Then, click on the Reset button.
- Reinstall the app. If resetting the app does not work, you can try reinstalling it. To do this, go to Settings > Apps > Apps & features and search for the app that you are having problems with. Click on the app and then click on Uninstall. Once the app has been uninstalled, go to the Microsoft Store and download and reinstall the app.
Getting Your Apps Back: How to Fix and Restore Microsoft Store
If the Microsoft Store is not working properly, or if you have uninstalled the Microsoft Store, you can restore it to its default settings. To do this, go to Settings > Apps > Apps & features and search for Microsoft Store. Click on the Microsoft Store app and then click on Advanced options. Then, click on the Repair button.
If the repair process does not work, you can try reinstalling the Microsoft Store. To do this, follow the steps in the Reinstall the Microsoft Store section above.
If you are still having problems with the Microsoft Store or with specific apps, you can contact Microsoft support for help.