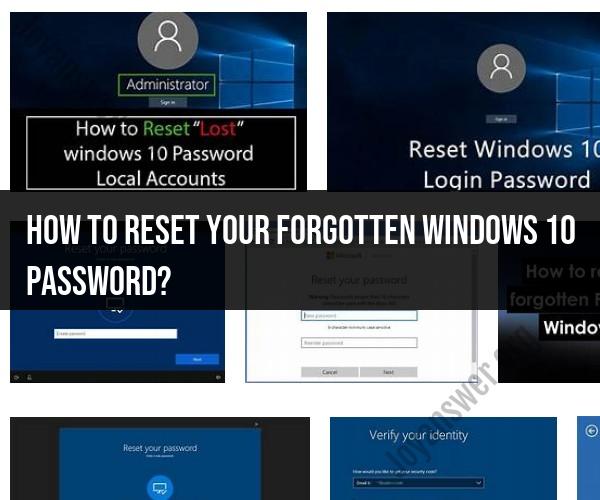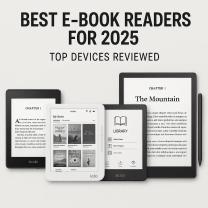How to reset your forgotten Windows 10 password?
Resetting a forgotten Windows 10 password can be done using several methods. Here is a guide that outlines three common methods:
Method 1: Using Security Questions (if set up)
On the Windows 10 login screen, click on "I forgot my password" or "Reset password."
Follow the on-screen instructions. If you've set up security questions, you may be prompted to answer them to verify your identity.
Once you've successfully answered the security questions, you'll be prompted to create a new password. Enter the new password, confirm it, and click "Next" or "Finish."
You should now be able to log in to your Windows 10 account using the new password.
Method 2: Using a Password Reset Disk (if created previously)
If you've previously created a password reset disk, you can use it to reset your password. Here's how:
On the Windows 10 login screen, click on "I forgot my password."
Insert the password reset disk into your computer.
Follow the on-screen instructions to reset your password using the password reset disk.
Once the process is complete, you can log in with your new password.
Method 3: Using Another Administrator Account
If you have another administrator account on the same computer, you can use it to reset the password for your account. Here's how:
Log in to the other administrator account.
Press "Windows Key + X" and select "Computer Management" from the menu that appears.
In the Computer Management window, expand "System Tools" and then select "Local Users and Groups."
Click on "Users" in the left pane to display a list of user accounts.
Right-click on your user account (the one with the forgotten password) and select "Set Password."
Follow the on-screen instructions to set a new password for your account.
Once the password is reset, log out of the administrator account and log in to your account with the new password.
Please note that if you don't have a password reset disk or another administrator account, you may need to use specialized password recovery software or contact Microsoft Support for additional assistance. Additionally, it's important to ensure you have the necessary permissions to perform these actions on your computer.
Windows 10 Password Reset: A Step-by-Step Guide
If you forget your Windows 10 password, don't worry! There are a few different ways to reset it. Here is a step-by-step guide:
Method 1: Using a Microsoft account
If you use a Microsoft account to log in to your Windows 10 PC, you can reset your password online. To do this:
- Go to the Microsoft account password reset page.
- Enter your Microsoft account email address or phone number and click Next.
- Enter the security code that is sent to your email or phone number and click Next.
- Create a new password for your Microsoft account and click Next.
Once you have reset your Microsoft account password, you will be able to use it to log in to your Windows 10 PC.
Method 2: Using a local account
If you use a local account to log in to your Windows 10 PC, you can reset your password using a password reset disk or a Windows installation disk.
To reset your password using a password reset disk:
- Insert the password reset disk into your PC.
- At the sign-in screen, click Reset password.
- Follow the on-screen instructions to reset your password.
To reset your password using a Windows installation disk:
- Insert the Windows installation disk into your PC.
- Boot your PC from the installation disk.
- On the Install Windows screen, click Repair your computer.
- Click Troubleshoot.
- Click Reset this PC.
- Choose an option for resetting your PC. If you want to keep your files, select Keep my files. If you want to remove everything and start fresh, select Remove everything.
- Click Reset to confirm.
Once your PC has been reset, you will be able to create a new password for your local account.
Method 3: Using third-party software
There are also a number of third-party software programs that can help you reset your Windows 10 password. These programs can be useful if you don't have a password reset disk or a Windows installation disk.
To use a third-party software program to reset your Windows 10 password, simply download and install the program on a bootable USB drive or CD. Then, boot your PC from the bootable media and follow the on-screen instructions to reset your password.
Whichever method you choose, resetting your Windows 10 password is a relatively straightforward process. By following the steps above, you will be able to regain access to your PC in no time.