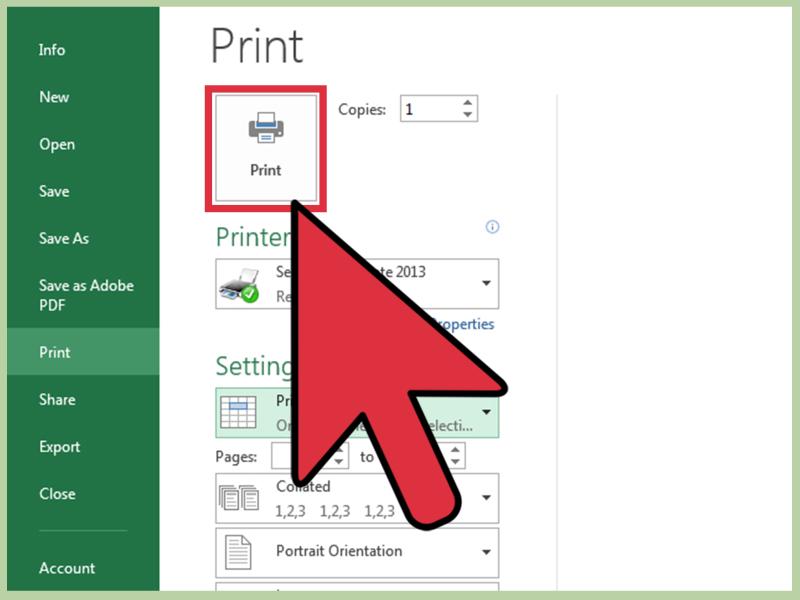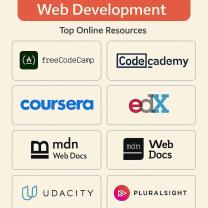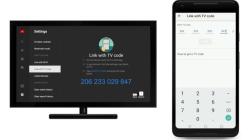How can I print a spreadsheet?
Printing a spreadsheet can vary slightly depending on the spreadsheet software you're using, but I'll provide a general step-by-step guide using Microsoft Excel as an example. If you're using a different spreadsheet program, the general process should be similar:
Microsoft Excel (or similar spreadsheet software):
Open Your Spreadsheet:
- Open the spreadsheet file you want to print.
Adjust Page Layout (Optional):
- Before printing, you may want to adjust the page layout settings. Go to the "Page Layout" tab (in Excel) and set options such as margins, orientation (landscape or portrait), and size.
Set Print Area (Optional):
- If you only want to print a specific area of the spreadsheet, select the cells you want to print, go to the "Page Layout" tab, and choose "Print Area" > "Set Print Area."
Preview the Spreadsheet (Optional):
- You can preview how the spreadsheet will look before printing. Go to the "File" menu, select "Print," and click on "Print Preview."
Adjust Scaling (Optional):
- In the Print Preview, you can adjust the scaling options to fit the spreadsheet on a single page or to your preferred size.
Print:
- Once you are satisfied with the preview, click on the "Print" button. Alternatively, you can use the keyboard shortcut Ctrl + P (Command + P on Mac).
Select Printer and Settings:
- Choose the printer you want to use and adjust any additional settings, such as the number of copies or specific pages to print.
Print:
- Click on the "Print" button to start printing.
Google Sheets:
If you are using Google Sheets, the process is similar:
Open Your Spreadsheet:
- Open the Google Sheets file you want to print.
Adjust Page Layout (Optional):
- Go to "File" > "Page Setup" and adjust settings such as orientation, paper size, and margins.
Set Print Area (Optional):
- If necessary, select the cells you want to print, go to "File" > "Print," and choose the option to print the selected cells.
Preview and Adjust Scaling (Optional):
- Click on "File" > "Print" to see a preview. Adjust scaling and other settings if needed.
Select Printer and Settings:
- Choose your printer and set any additional printing options.
Print:
- Click on the "Next" button and then "Print" to start printing.
Remember that specific steps may vary slightly based on software versions and updates. Always check the documentation or help resources for your specific spreadsheet software if you encounter any difficulties.
Putting it on paper: How can I print a spreadsheet?
There are two main ways to print a spreadsheet:
- From within the spreadsheet application. Most spreadsheet applications, such as Microsoft Excel and Google Sheets, have a built-in print function. To print a spreadsheet from within the application, simply click the File menu and select Print.
- From a printer queue. If you are printing multiple spreadsheets or other documents, you may want to print them from a printer queue. To do this, save your spreadsheet as a PDF file and then open the printer queue and select the PDF file to print.
Step-by-step guide to printing spreadsheets from different applications
Here is a step-by-step guide to printing spreadsheets from different applications:
Microsoft Excel
- Open the spreadsheet that you want to print.
- Click the File menu and select Print.
- In the Print dialog box, select the printer that you want to use.
- Under Settings, select the range of cells that you want to print and the number of copies that you want to print.
- Click Print.
Google Sheets
- Open the spreadsheet that you want to print.
- Click the File menu and select Print.
- In the Print dialog box, select the printer that you want to use.
- Under Print Range, select the range of cells that you want to print.
- Under Number of copies, select the number of copies that you want to print.
- Click Print.
Other spreadsheet applications
The steps for printing a spreadsheet from other spreadsheet applications may vary slightly, but the general process is the same. Consult the help documentation for your specific spreadsheet application for more information.
Tips for formatting and optimizing spreadsheets for printing
Here are some tips for formatting and optimizing spreadsheets for printing:
- Use a landscape orientation for wide spreadsheets. This will help to prevent the spreadsheet from being cut off on the sides.
- Adjust the font size and margins. Make sure that the font size is large enough to be easily read and that the margins are wide enough to accommodate any headers or footers.
- Use gridlines and borders. Gridlines and borders can help to make the spreadsheet easier to read and more organized.
- Use colors sparingly. Too much color can make the spreadsheet difficult to read and print.
- Preview the spreadsheet before printing. This will help you to identify any formatting issues that you may need to fix.
By following these tips, you can ensure that your spreadsheets print out clearly and professionally.