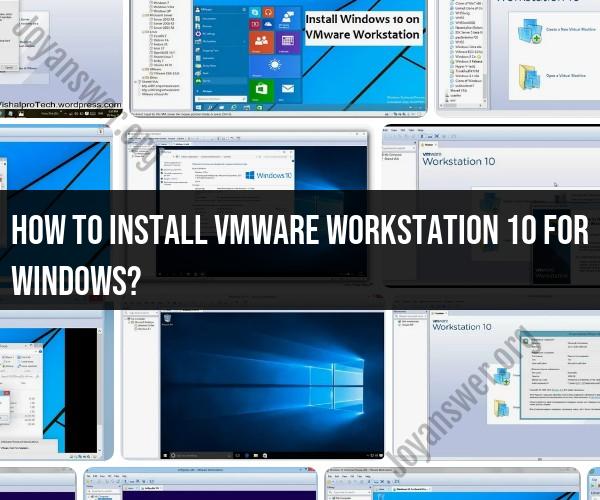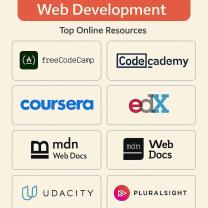How to install VMware Workstation 10 for Windows?
VMware Workstation 10 is a virtualization software that allows you to run multiple operating systems on a single physical computer. Here's a step-by-step guide on how to install VMware Workstation 10 on a Windows PC:
Note: VMware Workstation 10 is an older version, and newer versions are available. However, the installation process is generally similar for older versions. Make sure your Windows version is compatible with VMware Workstation 10.
System Requirements:Before installing VMware Workstation 10, ensure your computer meets the system requirements:
- A compatible 64-bit Windows host operating system (Windows 7, Windows 8, Windows 10, etc.).
- A 64-bit x86-compatible CPU.
- 1.3 GHz or faster core speed.
- At least 2 GB RAM (4 GB or more recommended).
- 1.2 GB of available hard disk space for the program installation.
Installation Steps:
Download VMware Workstation 10:
- Obtain the VMware Workstation 10 installation file from the official VMware website or from a trusted source.
Run the Installer:
- Locate the downloaded installer file (typically a .exe file) and double-click it to run the installer.
User Account Control (UAC):
- If prompted by User Account Control, click "Yes" to allow the installer to make changes to your computer.
Welcome Screen:
- The installation wizard will launch. Click "Next" to proceed.
License Agreement:
- Read and accept the End User License Agreement (EULA). Click the "I accept the terms in the License Agreement" radio button and then click "Next."
License Key:
- Enter your VMware Workstation 10 license key if you have one. If you're using a trial version, you can skip this step. Click "Next."
User Experience Settings:
- Choose whether to participate in the VMware Customer Experience Improvement Program. Make your selection and click "Next."
Installation Options:
- Choose the installation directory where VMware Workstation 10 will be installed or leave the default location. Click "Next."
Shortcuts:
- Select whether you want to create shortcuts for VMware Workstation on the Start Menu and/or Desktop. Make your selections and click "Next."
Ready to Install:
- Review the installation settings. If everything looks correct, click "Install" to begin the installation process.
Installation Progress:
- The installer will copy files and install VMware Workstation 10 on your computer. This may take a few minutes.
Completing the VMware Workstation 10 Setup:
- Once the installation is complete, click "Finish" to exit the installer.
Reboot (Optional):
- It's a good practice to reboot your computer after the installation to ensure that VMware Workstation functions correctly.
You have now successfully installed VMware Workstation 10 on your Windows computer. You can launch the program and start creating and running virtual machines on your system.
To install VMware Workstation 10 on Windows, follow these steps:
- Download the VMware Workstation 10 installer from the VMware website.
- Double-click the installer file to start the installation process.
- Follow the on-screen instructions to complete the installation.
Once VMware Workstation 10 is installed, you can start creating and managing virtual machines.
To create a new virtual machine, follow these steps:
- Click the Create a New Virtual Machine button in the VMware Workstation 10 window.
- Select the type of virtual machine you want to create.
- Follow the on-screen instructions to complete the creation process.
Once you have created a virtual machine, you can install an operating system on it. To do this, follow these steps:
- Select the virtual machine you want to install the operating system on.
- Click the Install Operating System button.
- Select the type of operating system you want to install.
- Follow the on-screen instructions to complete the installation process.
Once you have installed an operating system on a virtual machine, you can start using it just like you would any other computer. You can install applications, create and edit files, and browse the web.
Here are some additional tips for getting started with VMware Workstation 10:
- You can use VMware Workstation 10 to create multiple virtual machines on a single computer. This allows you to run multiple operating systems at the same time and test different software configurations.
- VMware Workstation 10 includes a number of features that make it easy to manage virtual machines, such as snapshotting, cloning, and suspend/resume.
- VMware Workstation 10 supports a wide range of operating systems and hardware. You can use VMware Workstation 10 to create virtual machines running Windows, Linux, macOS, and other operating systems.
If you have any questions or concerns about VMware Workstation 10, please consult the VMware documentation or contact VMware support.