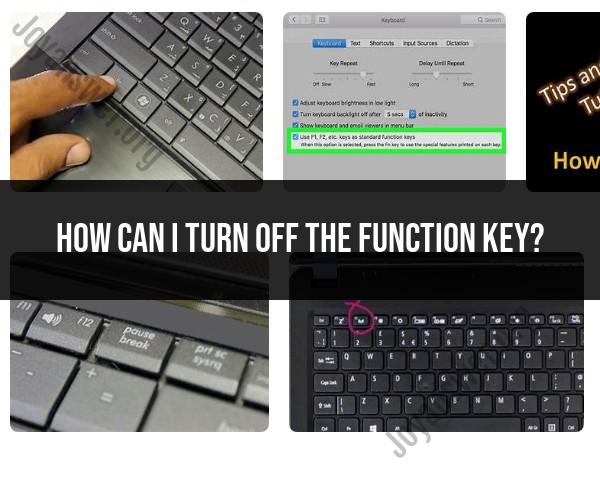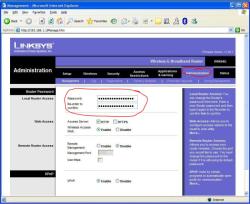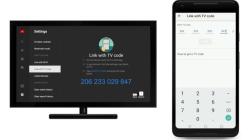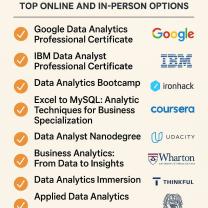How can I Turn Off the function key?
The method to turn off the function key (Fn key) on your keyboard may vary depending on your keyboard model and the manufacturer. However, here are some general steps you can try to disable or invert the function key:
1. Check Your Keyboard:
- Some keyboards, especially those on laptops, have a dedicated key or key combination for toggling the function key behavior. Look for keys labeled "Fn Lock," "Fn Mode," or similar.
2. BIOS/UEFI Settings:
- On some computers, you can access the BIOS or UEFI settings during bootup (usually by pressing a key like F2, F10, or Del). Inside these settings, you may find an option to switch the function key behavior. This option might be under "Advanced," "Keyboard," or a similar category.
3. Keyboard Software:
- If your computer came with keyboard management software (often provided by the computer's manufacturer), check the software for options related to the function key behavior. You might find settings that allow you to disable or change the function key mode.
4. Windows Settings:
- On Windows, you can try adjusting the function key behavior in the operating system settings:
- Right-click on the Start button and select "Settings."
- Go to "Devices" and then "Typing."
- Look for a switch that says "Use the F1-F12 keys as standard function keys" or similar. Turning this switch on will make the function keys act as standard function keys without the need to press the Fn key.
5. Third-Party Software:
- Some third-party software applications, like SharpKeys, allow you to remap keys on your keyboard. You might use these tools to remap the function key behavior.
Please note that the availability of these options and the specific steps can vary depending on your computer's manufacturer and the keyboard model. If you can't find a way to turn off the function key through these methods, consult your computer's user manual or the manufacturer's website for guidance specific to your device.
How to Disable the Function Key (Fn) on Your Keyboard
There are two main ways to disable the Function key (Fn) on your keyboard:
- Using a dedicated Fn lock key: Some laptop keyboards have a dedicated Fn lock key that you can press to toggle the Fn key on and off. This is the most convenient way to disable the Fn key, if your keyboard has this feature.
- Using the BIOS or UEFI: You can also disable the Fn key by changing a setting in the BIOS or UEFI. To do this, you will need to restart your computer and enter the BIOS or UEFI setup menu. Once you are in the BIOS or UEFI setup menu, look for a setting related to the Fn key behavior. This setting may be called "Fn Lock", "Function Key Mode", or something similar. Change the setting to "Disabled" and save your changes.
Toggling the Function Key: Laptop vs. Desktop Keyboards
On laptop keyboards, the Fn key is typically used to access secondary functions on the keyboard keys. For example, pressing the Fn + F1 key may mute the microphone, while pressing the Fn + F2 key may decrease the screen brightness.
On desktop keyboards, the function keys are typically used to perform specific tasks, such as opening the My Computer window (F5) or refreshing a web page (F5).
To toggle the Fn key on a laptop keyboard, you can either press the dedicated Fn lock key or change the Fn key behavior setting in the BIOS or UEFI.
Customizing Function Key Behavior on Windows and Mac
On Windows, you can customize the behavior of the function keys using the Keyboard app. To do this, open the Settings app and go to Time & language > Language > Advanced keyboard settings.
Under "Related settings", click the "Change keyboard layout" link. In the "Keyboard Properties" window, click the "Function keys" tab.
Here, you can choose to have the function keys perform their primary functions or their secondary functions. You can also choose to have the Fn key always on or always off.
On Mac, you can customize the behavior of the function keys using the System Preferences app. To do this, open the System Preferences app and go to Keyboard.
Click the "Function Keys" tab. Here, you can choose to have the function keys perform their primary functions or their secondary functions. You can also choose to have the Fn key always on or always off.
Common Keyboard Shortcuts and How They Interact with the Function Key
There are many common keyboard shortcuts that use the Fn key. Here are a few examples:
- Fn + F1: Mute the microphone
- Fn + F2: Decrease the screen brightness
- Fn + F3: Increase the screen brightness
- Fn + F4: Play/pause a media file
- Fn + F5: Stop a media file
- Fn + F6: Previous track
- Fn + F7: Next track
- Fn + F8: Volume down
- Fn + F9: Volume up
- Fn + F10: Eject
- Fn + F11: Full screen
- Fn + F12: Screenshot
If the Fn key is enabled, you will need to press the Fn key along with the function key to perform the secondary function. If the Fn key is disabled, you will be able to perform the secondary function by simply pressing the function key.
Troubleshooting Function Key Issues
If you are having trouble with your function keys, there are a few things you can try:
- Restart your computer. This can often fix minor software glitches that may be causing the problem.
- Check the Fn lock key. If your keyboard has a dedicated Fn lock key, make sure that it is not turned on.
- Update your keyboard drivers. Outdated or corrupted keyboard drivers can cause problems with the function keys. To update your keyboard drivers, visit the website of your keyboard manufacturer and download the latest drivers for your keyboard model.
- Change the Fn key behavior in the BIOS or UEFI. If you have tried all of the above and the function keys are still not working, you can try changing the Fn key behavior in the BIOS or UEFI.
If you are still having problems with your function keys, you may need to contact your computer manufacturer or keyboard manufacturer for further assistance.