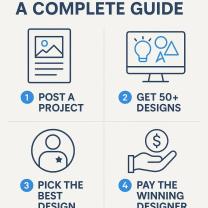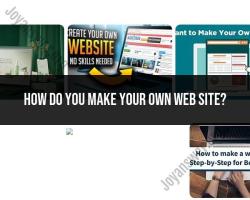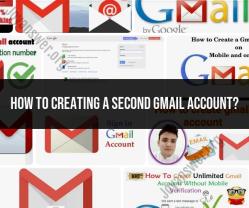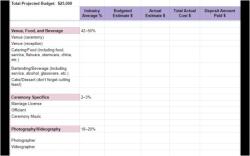How to fix an unresponsive computer?
When your computer becomes unresponsive, it can be frustrating, but there are several troubleshooting steps you can take to resolve the issue. Here are some tips to help you fix an unresponsive computer:
Restart the Computer:
- If your computer is frozen or unresponsive, the first step is to try a "hard" or "forced" restart. On most computers, you can do this by holding down the power button for several seconds until the computer powers off. Then, turn it back on.
Check for Software Issues:
- Unresponsive behavior can often be caused by software problems. Ensure that your operating system and software applications are up-to-date. Check for pending updates and install them.
Task Manager (Windows) or Activity Monitor (Mac):
- If your computer is still unresponsive after a restart, you can use the Task Manager (on Windows) or Activity Monitor (on Mac) to identify and close unresponsive or resource-hungry applications. This can free up system resources and resolve the issue.
Check for Malware:
- Malware can cause unresponsiveness. Run a full system scan with reputable antivirus or anti-malware software to check for and remove any malicious programs.
Close Unnecessary Applications:
- Having too many applications or browser tabs open can strain your computer's resources. Close any unnecessary programs or tabs to free up system memory and processing power.
Free Up Disk Space:
- A lack of disk space can lead to system slowdowns. Delete unnecessary files and applications to free up disk space.
Check for Hardware Issues:
- Sometimes, hardware problems can cause unresponsiveness. Check for loose or faulty cables, peripherals, or components. Make sure your computer is not overheating, as this can also lead to performance issues.
Reboot in Safe Mode:
- Boot your computer in safe mode, which starts your computer with a minimal set of drivers and services. This can help identify if a third-party software or driver is causing the issue.
Restore from a Backup:
- If the problem persists and you have a recent backup of your data, you can consider restoring your computer to a previous state when it was working correctly.
Perform a System Restore (Windows):
- On Windows, you can use System Restore to revert your system to a previous state when it was functioning correctly. This can help if recent changes caused the issue.
Use Diagnostic Tools:
- Most operating systems have built-in diagnostic tools. For example, on Windows, you can run the "Windows Memory Diagnostic" tool to check for memory (RAM) issues.
Seek Professional Help:
- If you've tried these steps and your computer remains unresponsive, or if you suspect a hardware problem, it may be best to consult a professional technician for diagnosis and repair.
Remember to save your work regularly to avoid data loss in case of a system freeze or crash. Additionally, it's a good practice to back up your important files and data regularly to prevent data loss in the event of a serious computer problem.
How to troubleshoot and fix an unresponsive computer
Here are some steps you can take to troubleshoot and fix an unresponsive computer:
- Restart your computer. This is often the simplest and most effective way to fix a computer that is unresponsive. To restart your computer, press and hold the power button for a few seconds until the computer turns off. Then, press the power button again to turn the computer back on.
- Check for hardware problems. If your computer is still unresponsive after restarting it, there may be a problem with your hardware. Try unplugging and replugging all of your cables to make sure that they are properly connected. You may also want to try booting your computer from a bootable USB drive to see if the problem persists. If it doesn't, then there may be a problem with your hard drive or other internal hardware.
- Run a malware scan. Malware can sometimes cause computers to become unresponsive. If you suspect that your computer may be infected with malware, run a malware scan using a reputable antivirus program.
- Update your software. Outdated software can sometimes cause computers to become unresponsive. Make sure that all of your software, including your operating system, is up to date.
- Reset your computer to factory settings. If all else fails, you may need to reset your computer to factory settings. This will erase all of your data, so be sure to back up your files before doing this.
Common reasons for a computer becoming unresponsive
Here are some of the most common reasons for a computer becoming unresponsive:
- Hardware problems. Hardware problems, such as a faulty hard drive or memory module, can cause computers to become unresponsive.
- Malware. Malware, such as viruses and spyware, can also cause computers to become unresponsive.
- Outdated software. Outdated software can sometimes cause computers to become unresponsive.
- Too many programs running at once. Running too many programs at once can overload your computer's resources and cause it to become unresponsive.
- System crashes. System crashes can also cause computers to become unresponsive.
Importance of regular computer maintenance
Regular computer maintenance can help to prevent your computer from becoming unresponsive. Here are some tips for regular computer maintenance:
- Keep your software up to date. Make sure that all of your software, including your operating system, is up to date.
- Run regular malware scans. Run a malware scan using a reputable antivirus program on a regular basis.
- Delete unwanted files. Delete unwanted files from your computer to free up disk space.
- Defragment your hard drive. Defragment your hard drive on a regular basis to improve performance.
Software tools that can help diagnose and repair unresponsiveness
There are a number of software tools that can help you to diagnose and repair computer unresponsiveness. Some popular tools include:
- MemTest86. MemTest86 is a bootable memory diagnostic tool that can be used to test your computer's memory for errors.
- Hard Disk Sentinel. Hard Disk Sentinel is a hard drive monitoring tool that can detect and diagnose hard drive problems.
- Malwarebytes Anti-Malware. Malwarebytes Anti-Malware is a powerful malware removal tool that can detect and remove a wide range of malware infections.
- CCleaner. CCleaner is a system optimization tool that can help you to clean up your computer and improve performance.
When to seek professional help for a computer issue
If you have tried all of the above steps and your computer is still unresponsive, you may need to seek professional help. A computer technician can diagnose and repair a wide range of computer problems.
Here are some situations where it is advisable to seek professional help for a computer issue:
- If you are not comfortable troubleshooting your computer yourself.
- If you have tried all of the above steps and your computer is still unresponsive.
- If you suspect that your computer may have a hardware problem.
- If you have sensitive data on your computer that you cannot afford to lose.
It is important to note that professional computer repair services can be expensive. However, it is often worth the investment to protect your data and ensure that your computer is running properly.