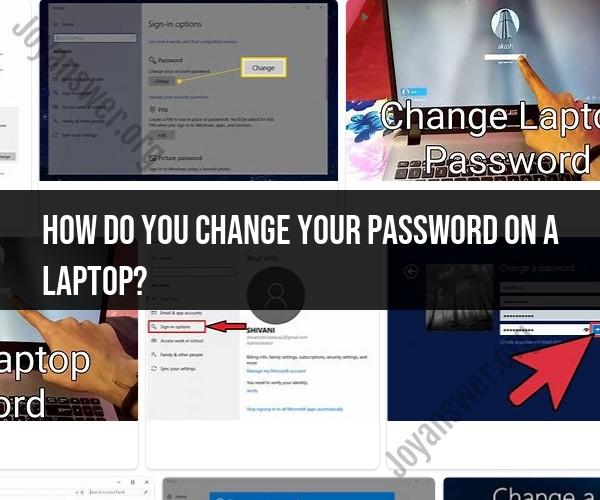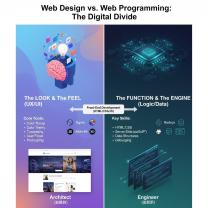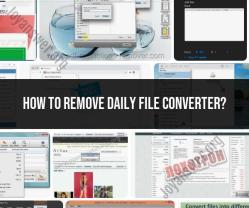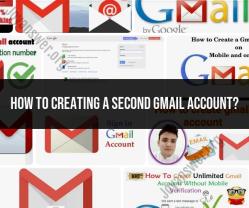How do you change your password on a laptop?
Changing the password on your laptop depends on the operating system you're using. Here are step-by-step instructions for changing your password on Windows and macOS:
Changing Your Windows Laptop Password:
Press Ctrl + Alt + Delete: Simultaneously press the Ctrl, Alt, and Delete keys on your keyboard. This will open a menu with several options.
Click on "Change a Password": From the menu that appears, click on "Change a Password." This will take you to the password change screen.
Enter Your Current Password: You'll need to enter your current password to confirm your identity.
Create a New Password: Type in your new password. Make sure it meets the complexity requirements (usually a combination of uppercase and lowercase letters, numbers, and special characters).
Confirm the New Password: Re-enter the new password to confirm it.
Add a Password Hint (Optional): You can add a password hint to help you remember your password in case you forget it. This is optional but can be helpful.
Click "Change Password": After filling in the required fields, click the "Change Password" button.
Log in with the New Password: Once the password is changed, use your new password to log in to your laptop.
Changing Your macOS Laptop Password:
Click the Apple Menu: Click on the Apple icon in the top-left corner of your screen.
Select "System Preferences": From the dropdown menu, choose "System Preferences."
Choose "Users & Groups": In the System Preferences window, click on "Users & Groups" (or "Accounts" in older macOS versions).
Unlock the Preferences: If the padlock icon in the lower-left corner is locked, click it and enter your current password to unlock it.
Select Your User Account: In the left sidebar, select your user account.
Click "Change Password...": Below your user account details, click on the "Change Password..." button.
Enter Current and New Passwords: Enter your current password in the "Old Password" field, and then enter your new password in both the "New Password" and "Verify" fields.
Add a Password Hint (Optional): You can add a password hint to help you remember your password, but this is optional.
Click "Change Password": After filling in the required fields, click the "Change Password" button.
Log in with the New Password: Once the password is changed, use your new password to log in to your Mac.
Remember to choose a strong and secure password and store it in a safe place. It's also a good practice to change your password periodically to enhance security.