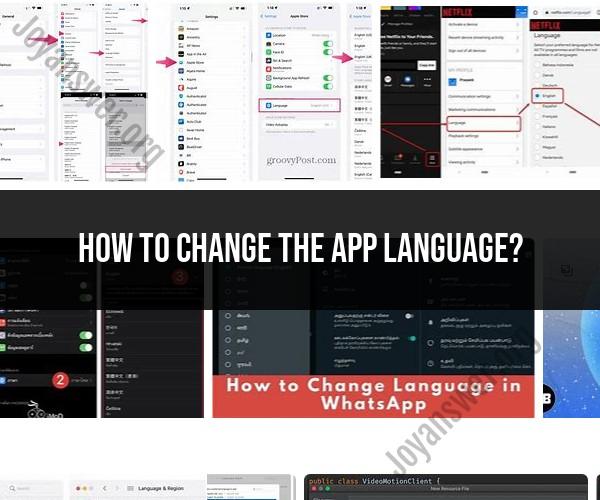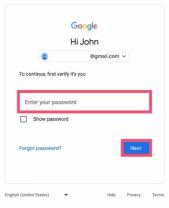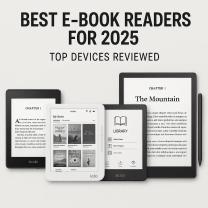How to change the app language?
Changing the language of an app can vary depending on the operating system (iOS or Android) and the specific app you're using. Here, I'll provide a general step-by-step guide on how to change the language of an app on both iOS and Android devices:
On iOS (iPhone or iPad):
Open Settings: Tap the "Settings" app on your iOS device. It's typically represented by a gear icon.
Scroll Down and Tap on "General": In the Settings menu, scroll down and tap on "General."
Select "Language & Region": In the General settings, you should find an option called "Language & Region." Tap on it.
Choose "iPhone/iPad Language": Under the Language & Region settings, you'll see an option to select your device's language. Tap on "iPhone Language" or "iPad Language," depending on your device.
Select a New Language: You will see a list of available languages. Scroll through the list and tap on the language you want to set for your device.
Confirm Your Selection: A pop-up will appear, asking you to confirm the language change. Tap "Change to [Selected Language]" to confirm.
Wait for the Language to Download: iOS will download the necessary language files, and your device will restart with the selected language.
On Android:
The process of changing the language of an app on Android may vary slightly depending on the device manufacturer and Android version. Here's a general guide:
Open Settings: Open the "Settings" app on your Android device. This app may have a gear or wrench icon and is usually found in the app drawer.
Scroll Down and Select "System": In the Settings menu, scroll down and select "System" or "System & Updates," depending on your device.
Choose "Languages & input" or "Languages & Region": Look for an option related to language settings, which may be named "Languages & input" or "Languages & Region." Tap on it.
Add a Language: You'll see a list of languages currently installed on your device. To add a new language, tap the option to "Add a language" or a similar label.
Select Your Desired Language: Scroll through the list of available languages and tap on the one you want to add.
Change App Language (Optional): After adding the new language, you may need to change the app language specifically. In some Android versions, you can do this by selecting the app you want to change the language for, then tapping "Advanced" or a similar option, where you can change the language.
Please note that changing the system language on your device will affect not only the app but also the overall language of the device's user interface. Some apps also have their own language settings within the app itself, allowing you to choose a different language for that specific app if needed.
Personalizing Your App Experience: How to Change the App Language
Many apps offer the ability to change the app language to your preferred language. This can be a great way to personalize your app experience and make it more comfortable to use.
Here are some steps on how to change the app language on your iOS or Android device:
iOS:
- Open the Settings app.
- Scroll down and tap General.
- Tap Language & Region.
- Tap Add Language.
- Select the language you want to add.
- Tap the language you want to add and then tap Edit.
- Drag the language to the top of the list.
- Tap Done.
Android:
- Open the Settings app.
- Scroll down and tap System.
- Tap Languages & input.
- Tap Languages.
- Tap Add language.
- Select the language you want to add.
- Tap the language you want to add and then tap Set as system language.
Once you have changed the language on your device, most apps will automatically change to the new language. However, some apps may need to be updated to the latest version in order to support the new language.
Multilingual Functionality: Step-by-Step Guide to App Language Settings
Many apps offer multilingual functionality, which allows users to switch between different languages. This can be useful for travelers, businesspeople, and students who need to use multiple languages on a regular basis.
Here are some steps on how to switch languages in an app:
- Open the app.
- Tap on the Settings menu.
- Look for the Language option.
- Tap on the Language option and select the language you want to use.
Some apps may have a different way of switching languages. If you can't find the Language option in the Settings menu, you can try searching for it in the app's help center or by contacting the app developer.
Adapting Your App: Switching Languages for a Better Experience
Switching the app language to your preferred language can provide a number of benefits, including:
- Improved user experience: When you use an app in your preferred language, it is more comfortable and easier to use. This is because you can understand the text and menus more easily.
- Increased accessibility: Switching the app language to a language that you are more fluent in can make the app more accessible to you. This is especially important for people with disabilities or who are learning a new language.
- Better understanding of the app's features and functionality: When you use an app in your preferred language, you can better understand the app's features and functionality. This is because you can read the help documentation and tutorials in your own language.
Overall, switching the app language to your preferred language can provide a number of benefits. It can make the app more comfortable and easier to use, increase accessibility, and help you better understand the app's features and functionality.