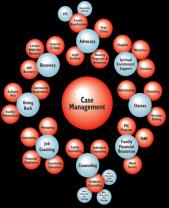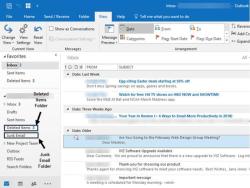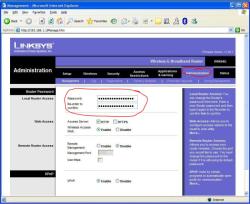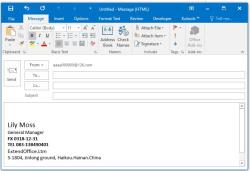How do you update Microsoft Word on a Mac?
Updating Microsoft Word on a Mac is a straightforward process. Here's a step-by-step guide:
Method 1: Automatic Updates
Open Microsoft Word:
- Launch Microsoft Word on your Mac.
Check for Updates:
- Click on the "Help" menu in the top menu bar.
Select "Check for Updates":
- Choose the option that says "Check for Updates" or "Check for Office Updates." This will open the Microsoft AutoUpdate tool.
Microsoft AutoUpdate:
- The Microsoft AutoUpdate tool will open, and it will check for updates for all Microsoft Office applications, including Word.
Download and Install:
- If updates are available, you will be prompted to download and install them. Follow the on-screen instructions to complete the update.
Restart Microsoft Word:
- After the update is installed, restart Microsoft Word to apply the changes.
Method 2: Manual Updates
If you prefer a more manual approach, you can also update Microsoft Word by following these steps:
Visit the Microsoft Office Website:
- Go to the official Microsoft Office website.
Sign in to Your Account:
- Sign in with the Microsoft account associated with your Office subscription.
Access the Office Account Page:
- Navigate to the "Install Office" or "Install Office Apps" page.
Download the Latest Version:
- Look for the option to download the latest version of Office. This will usually be a button like "Install Office" or "Install Office Apps."
Open the Downloaded File:
- Locate the downloaded file on your computer and open it. This will begin the installation process.
Follow Installation Instructions:
- Follow the on-screen instructions to install the latest version of Microsoft Word.
Restart Microsoft Word:
- After the installation is complete, restart Microsoft Word to apply the changes.
Additional Tips:
Check System Requirements:Ensure that your Mac meets the system requirements for the latest version of Microsoft Word.
Internet Connection:A stable internet connection is required for both automatic and manual updates.
Subscription Status:If you have a subscription-based version of Microsoft Office, make sure your subscription is active.
By following these steps, you should be able to update Microsoft Word on your Mac to the latest version.
Methods for updating Microsoft Word on a Mac
There are three primary methods for updating Microsoft Word on a Mac:
Method 1: Using the Help menu
Open any Microsoft Office application, such as Word.
Click the Help menu in the top menu bar.
Select Check for Updates.
Microsoft AutoUpdate will check for available updates.
If updates are available, click Update to download and install them.
Method 2: Using the Microsoft AutoUpdate tool
Download the Microsoft AutoUpdate tool from the Microsoft website.
Run the Microsoft AutoUpdate tool.
The tool will check for available updates.
If updates are available, click Update to download and install them.
Method 3: Using the Mac App Store
If you purchased Microsoft Office from the Mac App Store, you can update it through the Mac App Store:
Open the Mac App Store.
Click the Updates tab.
Click Update All or the Update button next to Microsoft Word.
Enabling automatic updates for Microsoft Office applications on a Mac
To enable automatic updates for Microsoft Office applications on a Mac:
Open any Microsoft Office application, such as Word.
Click the Help menu in the top menu bar.
Select Check for Updates.
In the Microsoft AutoUpdate window, click the Help menu.
Select Preferences.
In the Preferences window, select the Automatically check for updates checkbox.
Click OK.
Manually updating Microsoft Word on a Mac
To manually update Microsoft Word on a Mac:
Open any Microsoft Office application, such as Word.
Click the Help menu in the top menu bar.
Select Check for Updates.
In the Microsoft AutoUpdate window, click the Update Options button.
Select the Manually check for updates radio button.
Click OK.
Microsoft AutoUpdate will check for available updates.
If updates are available, click Update to download and install them.