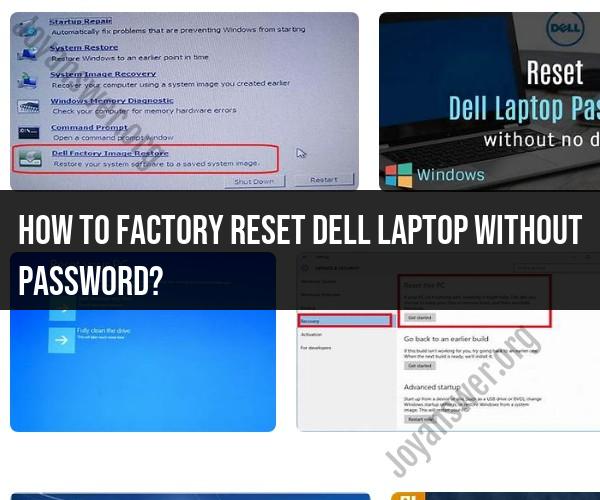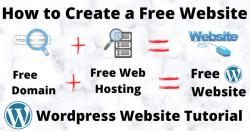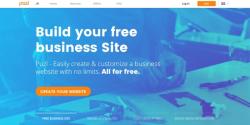How to factory reset Dell laptop without password?
Factory resetting a Dell laptop without a password can be necessary in situations where you've forgotten your login credentials or need to restore the laptop to its original state. Here are a few methods you can use to perform a factory reset on a Dell laptop without needing the password:
Method 1: Using Dell Factory Image Restore (Recommended if available)
- Turn off your Dell laptop.
- Turn it back on, and when you see the Dell logo, press the F8 key repeatedly until the "Advanced Boot Options" menu appears.
- Use the arrow keys to select "Repair Your Computer" and press Enter.
- Select the language and keyboard input, then click "Next."
- Log in to your Dell laptop (if prompted) with an administrator account. If you've forgotten the password, try leaving it blank or use any available password hint or recovery options.
- In the "System Recovery Options" menu, select "Dell Factory Image Restore" or "Dell DataSafe Restore and Emergency Backup."
- Follow the on-screen instructions to start the factory reset process. This will restore your laptop to its factory settings, and all your data will be deleted.
Method 2: Using Windows Installation Media
This method is useful if the Dell Factory Image Restore option is not available or if you prefer a fresh Windows installation.
Create a bootable Windows installation USB or DVD. You can download the Windows Media Creation Tool from Microsoft's website to create installation media.
Insert the installation media into your Dell laptop and restart it.
Boot from the installation media. You may need to change the boot order in the BIOS/UEFI settings to boot from the USB or DVD.
Choose your language, time, currency, and keyboard preferences, and click "Next."
Click "Install Now."
Enter your Windows product key if prompted, or skip this step if you don't have it (you can enter it later).
Accept the license terms and click "Next."
Choose "Custom: Install Windows only (advanced)" when asked about installation type.
Delete all existing partitions on your hard drive by selecting each one and clicking "Delete." This will erase all data on the drive.
Select the unallocated space and click "Next." Windows will create new partitions.
Complete the Windows setup process, including creating a new user account and setting up Windows.
Method 3: Contact Dell Support
If the above methods do not work or if you encounter any issues, it may be best to contact Dell Support for assistance. They can provide guidance and help you perform a factory reset on your Dell laptop without a password or provide alternative solutions.
Please note that performing a factory reset will erase all data on your laptop, so make sure to back up any important files before proceeding.
Step-by-Step Guide to Factory Resetting a Dell Laptop Without Password
To factory reset a Dell laptop without a password, you can use the following steps:
- Turn off your laptop.
- Hold down the Ctrl and F11 keys on your keyboard.
- Turn on your laptop and continue to hold the Ctrl and F11 keys until you see the Dell Recovery Tool screen.
- Release the Ctrl and F11 keys.
- Click on Yes to start the recovery process.
- Select the Troubleshoot option.
- Select the Reset this PC option.
- Select the Remove everything option.
- Click on Next.
- Click on Reset.
The factory reset process will begin and your laptop will be restored to its factory default settings.
Alternative Methods for Resetting a Dell Laptop
If you are unable to factory reset your Dell laptop using the steps above, you can try the following alternative methods:
- Use a Dell recovery disk: If you have a Dell recovery disk, you can use it to factory reset your laptop. To do this, insert the recovery disk into your laptop and boot from it. Follow the on-screen instructions to complete the factory reset process.
- Use a Windows recovery disk: If you have a Windows recovery disk, you can use it to factory reset your laptop. To do this, insert the recovery disk into your laptop and boot from it. Follow the on-screen instructions to complete the factory reset process.
- Use a third-party recovery tool: There are a number of third-party recovery tools available that can be used to factory reset a Dell laptop. To use a third-party recovery tool, download and install the tool on your laptop. Follow the on-screen instructions to complete the factory reset process.
Troubleshooting Common Issues During a Factory Reset
If you encounter any problems during the factory reset process, you can try the following troubleshooting tips:
- Make sure that your laptop is plugged in to an AC adapter.
- Make sure that you have enough free disk space on your laptop.
- Try restarting your laptop.
- Try using a different recovery disk.
- Try using a third-party recovery tool.
Protecting Your Data Before Factory Resetting
Before you factory reset your laptop, it is important to back up all of your important data. This includes your documents, pictures, music, and videos. You can back up your data to an external hard drive, cloud storage service, or other location.
Recovering Data After a Factory Reset
If you accidentally factory reset your laptop and lost important data, you may be able to recover your data using a data recovery tool. There are a number of data recovery tools available, both free and paid.
To recover your data using a data recovery tool, download and install the tool on your laptop. Follow the on-screen instructions to scan for lost data. Once the scan is complete, select the files you want to recover and restore them to your laptop.