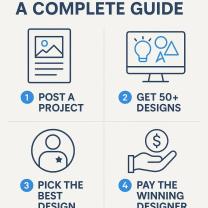How to unlock fn keys?
The behavior of the Fn (Function) keys on your keyboard, particularly whether they need to be pressed in combination with the Fn key to access certain functions, can often be adjusted in the laptop's BIOS or UEFI settings. Here's a general guide on how to potentially unlock or change the behavior of the Fn keys:
Reboot Your Computer:Start by restarting your laptop.
Access BIOS/UEFI:During the boot process, you need to access the BIOS or UEFI settings. The key to access these settings varies by manufacturer, but common keys include Esc, Del, F2, F10, or F12. Refer to your laptop's user manual or check the initial screen during boot for the correct key.
Navigate to Advanced Settings:Once you are in the BIOS or UEFI settings, navigate to the section that includes advanced keyboard settings or a similar category. This may be labeled differently depending on your laptop model.
Look for Function Key Behavior:Within the advanced settings, look for an option related to the behavior of the function keys. It might be called "Function Key Behavior," "Action Keys," or something similar.
Adjust the Setting:Change the setting to "Function Key" or "Legacy Function Key" if it's available. This should change the behavior of the keys so that you don't have to press the Fn key to access the standard function key functions.
Save and Exit:Once you've made the changes, save the settings and exit the BIOS or UEFI. This is typically done by selecting the option to save changes and exit.
Restart Your Computer:Allow your laptop to restart for the changes to take effect.
Keep in mind that not all laptops provide the option to change the function key behavior in the BIOS/UEFI. If you can't find this option or if it doesn't work for your laptop, you may need to explore other solutions.
Some laptops also have dedicated software or utilities provided by the manufacturer that allows you to customize keyboard settings. Check your laptop manufacturer's website for any available software or updates related to keyboard functionality. If all else fails, consult your laptop's user manual or the manufacturer's support for guidance on unlocking or adjusting the behavior of the Fn keys.
How to unlock function (fn) keys on a computer keyboard?
There are two main ways to unlock function (Fn) keys on a computer keyboard:
- Use the Fn Lock key: Many keyboards have a dedicated Fn Lock key. Pressing this key will toggle between the standard functions of the F keys and their secondary functions, which are often printed on the keys themselves. To unlock the Fn keys, simply press the Fn Lock key until the Fn Lock indicator light turns off.
- Change the function key behavior in the BIOS: If your keyboard does not have an Fn Lock key, or if it is not working properly, you can change the function key behavior in the BIOS. To do this, restart your computer and enter the BIOS setup menu. The key to enter the BIOS setup menu varies depending on your computer manufacturer, but it is typically one of the F keys (such as F1, F2, or F12) or the Delete key. Once you are in the BIOS setup menu, navigate to the Advanced menu and then select the Function Key Behavior setting. Change the setting from Media Key to Function Key.
What methods or settings can be adjusted to unlock or enable fn keys?
In addition to the two methods mentioned above, there may be other ways to unlock or enable Fn keys on your keyboard. For example, some laptops have a keyboard shortcut or software setting that allows you to toggle between the standard functions of the F keys and their secondary functions.
To check if there are any other methods or settings to unlock or enable Fn keys on your keyboard, consult the documentation for your keyboard or laptop.
Are there common issues or reasons for fn keys being locked, and how can they be resolved?
There are a few common reasons why Fn keys might be locked:
- The Fn Lock key is enabled: If you have accidentally pressed the Fn Lock key, the Fn keys will be locked. To unlock them, simply press the Fn Lock key again.
- A software conflict: It is also possible that a software conflict is preventing the Fn keys from working properly. To resolve this, try restarting your computer or updating your keyboard drivers.
- A hardware problem: If you have tried all of the above and the Fn keys are still locked, it is possible that there is a hardware problem with your keyboard. In this case, you will need to contact the manufacturer of your keyboard for support.
Here are some additional tips for troubleshooting locked Fn keys:
- Try plugging in an external keyboard to see if the Fn keys work on that keyboard. If they do, then the problem is likely with your internal keyboard.
- Try updating your BIOS to the latest version.
- Try disabling any keyboard-related software that you are using, such as keyboard remappers or macro programs.
If you are still unable to unlock the Fn keys on your keyboard, you may need to contact a computer technician for assistance.