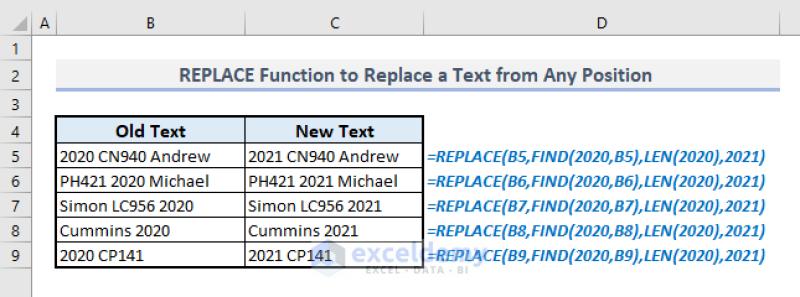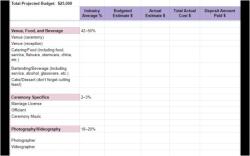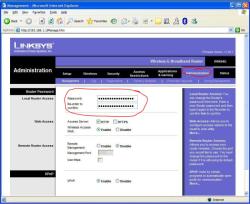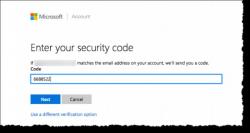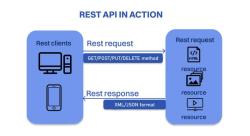How to use the replace function in Excel?
The REPLACE function in Excel is used to replace a specific substring or set of characters within a text string with another substring. Here's a step-by-step guide on how to use the REPLACE function:
Open Excel: Launch Microsoft Excel and open the spreadsheet in which you want to use the REPLACE function.
Select a Cell: Click on the cell where you want the result of the REPLACE function to appear. This is where the modified text will be displayed.
Start the Function: To start the REPLACE function, you can either:
a. Type the function manually: In the selected cell, type
=REPLACE(to begin the function. This will prompt Excel to display the function arguments.b. Use the Function Wizard: Go to the "Formulas" tab in the Excel ribbon and click on "Insert Function." In the dialog box that appears, type "REPLACE" in the search bar, and then click "Go." Select "REPLACE" from the list of functions, and click "OK" to open the Function Arguments dialog.
Enter Function Arguments:
Old_text: This is the original text string from which you want to replace characters. You can either type the cell reference or enter the text string directly within double quotation marks.
Start_num: This is the position in the old text where you want to begin the replacement. It is the character number (or position) where the replacement will start. For example, if you want to replace characters starting from the 5th character, enter
5.Num_chars: This is the number of characters you want to replace in the old text. For example, if you want to replace 3 characters, enter
3.New_text: This is the text that you want to replace the old characters with. Enter the replacement text within double quotation marks.
Close the Function: After entering all the necessary function arguments, close the bracket and press Enter. The result will appear in the selected cell.
Here's an example:
Suppose cell A1 contains the text "Excel is powerful." If you want to replace "Excel" with "Microsoft Excel," and you want to start from the 1st character (the beginning) and replace 5 characters, you can use the REPLACE function like this:
=REPLACE(A1,1,5,"Microsoft Excel")
After pressing Enter, the cell will display "Microsoft Excel is powerful."
Remember that the REPLACE function is case-sensitive, so it will only replace text that matches the case exactly. If you want to perform a case-insensitive replacement, you may need to use a combination of functions like LOWER, UPPER, or the SUBSTITUTE function.
Using the REPLACE Function in Excel: Step-by-Step Guide
Excel's REPLACE function is a versatile tool for modifying text within a spreadsheet. It allows you to replace specific characters or strings with new ones, enabling you to quickly and efficiently edit your data.
Steps to Use the REPLACE Function:
Identify the Cell: Determine the cell containing the text you want to modify.
Enter the Formula: In an empty cell, enter the following formula, replacing the corresponding values with your specific requirements:
=REPLACE(old_text, start_num, num_chars, new_text)
Where:
old_textrepresents the cell containing the text you want to modify.start_numindicates the starting position of the characters you want to replace.num_charsspecifies the number of characters to replace.new_textis the text you want to replace the old characters with.
- Copy the Formula: Copy the formula to apply it to multiple cells if needed.
Example:
To replace the word "apple" with "orange" in cell A1, enter the following formula in another cell:
=REPLACE(A1, 1, 5, "orange")
Excel's REPLACE Function: Practical Applications
The REPLACE function has numerous practical applications in Excel, including:
Correcting Typographical Errors: Replace misspelled words or incorrect characters with the correct ones.
Updating Data: Replace outdated information with current data, such as prices or addresses.
Formatting Text: Replace specific characters with symbols, dashes, or other desired formatting.
Extracting Specific Information: Replace unwanted characters to isolate a particular part of the text.
Replacing Text and Characters in Excel with the REPLACE Function
The REPLACE function can handle various text manipulation tasks, including:
Replacing Single Characters: Replace individual characters within a string.
Replacing Multiple Characters: Replace a group of characters with a new string.
Replacing Text Based on Position: Replace characters based on their position within the text.
Replacing Text Based on Pattern: Replace characters that match a specific pattern or criteria.
The REPLACE function offers a powerful and flexible way to modify text in Excel, making it an essential tool for data manipulation and analysis.