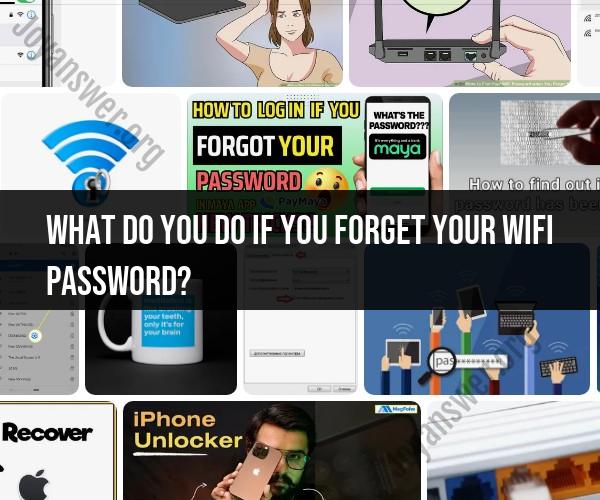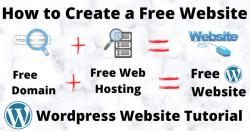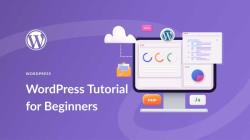What do you do if you forget your wifi password?
If you forget your Wi-Fi password, don't worry—there are several ways to recover it or reset it. Here are some steps you can take:
Check the Router:
- The default Wi-Fi network name (SSID) and password are often printed on a label on your router. Look for a sticker on the bottom or back of the router that displays this information.
Check Devices Already Connected:
- If you have a device that is already connected to the Wi-Fi network (like a laptop or smartphone), you may be able to find the saved password in the device's settings. For example, on a Windows computer, you can navigate to the Wi-Fi settings to view the saved password.
Access Router Settings:
- You can log in to your router's web interface to view or reset the Wi-Fi password. To do this, you'll need to enter the router's IP address into a web browser and log in with the router's administrative credentials. The router's IP address is often something like 192.168.1.1 or 192.168.0.1, but it can vary. Check your router's manual for the correct address.
Use the Router's Default Credentials:
- If you haven't changed the router's login credentials, you can find the default username and password in the router's manual or on the manufacturer's website. Once logged in, you can navigate to the Wi-Fi settings to view or change the password.
Reset the Router:
- If you are unable to access the router settings or if you've changed the login credentials and can't remember them, you can perform a factory reset on the router. Keep in mind that this will reset all settings on the router, including the Wi-Fi password and network name. Use a small pin or paperclip to press the reset button on the router for about 10 seconds.
Contact your Internet Service Provider (ISP):
- If you're unable to recover the Wi-Fi password using the methods above, you can contact your Internet Service Provider. They can often provide you with the default Wi-Fi credentials or guide you through the process of resetting the router.
Use a Third-Party App:
- There are third-party applications available that claim to help recover Wi-Fi passwords. However, be cautious when using such apps, as they may not be secure or reliable.
Remember that accessing and modifying router settings may require administrative privileges, and you should only make changes if you are the owner or have permission to do so. Additionally, consider creating a secure, memorable password and keeping it in a safe place to avoid similar issues in the future.
What should you do if you forget your wifi password?
If you forget your wifi password, there are a few things you can do:
- Check the router or modem: The wifi password is often printed on the router or modem. If you can't find it there, you can try searching for the router or modem's manual online.
- Contact your internet service provider: Your internet service provider (ISP) may be able to provide you with your wifi password.
- Use a wifi password recovery tool: There are a number of wifi password recovery tools available online. These tools can help you to recover your wifi password if you have forgotten it.
Are there built-in tools or methods for recovering a forgotten wifi password?
Yes, there are a number of built-in tools or methods for recovering a forgotten wifi password. These tools and methods vary depending on your device.
For example, on Windows 10 and 11, you can recover your wifi password by following these steps:
- Open the Settings app.
- Click on "Network & Internet".
- Click on "Status".
- Click on "Network and Sharing Center".
- Click on the name of your wifi network.
- Click on "Wireless Properties".
- Click on the "Security" tab.
- Check the box next to "Show characters".
- Your wifi password will be displayed in the "Network security key" box.
On macOS, you can recover your wifi password by following these steps:
- Open the Keychain Access app.
- In the search bar, type the name of your wifi network.
- Double-click on the entry for your wifi network.
- Check the box next to "Show password".
- Enter your administrator password.
- Your wifi password will be displayed.
How can you reset or retrieve a lost wifi password on different devices?
To reset or retrieve a lost wifi password on different devices, you can follow the steps below:
- Windows 10 and 11:
- Open the Settings app.
- Click on "Network & Internet".
- Click on "Wi-Fi".
- Click on "Manage known networks".
- Click on the name of your wifi network.
- Click on "Forget".
- Reconnect to your wifi network and enter the password.
- macOS:
- Open the System Preferences app.
- Click on "Network".
- Select your wifi network in the list of networks.
- Click on the "-" button.
- Click on the "+" button.
- Select "Wi-Fi" from the list of interfaces.
- Enter the name of your wifi network and the password.
- Click on "Create".
- Android:
- Open the Settings app.
- Tap on "Network & internet".
- Tap on "Wi-Fi".
- Tap on the name of your wifi network and hold it down.
- Tap on "Forget network".
- Reconnect to your wifi network and enter the password.
- iPhone and iPad:
- Open the Settings app.
- Tap on "Wi-Fi".
- Tap on the name of your wifi network and hold it down.
- Tap on "Forget this network".
- Reconnect to your wifi network and enter the password.
If you are still unable to recover your wifi password, you can contact your ISP for assistance.