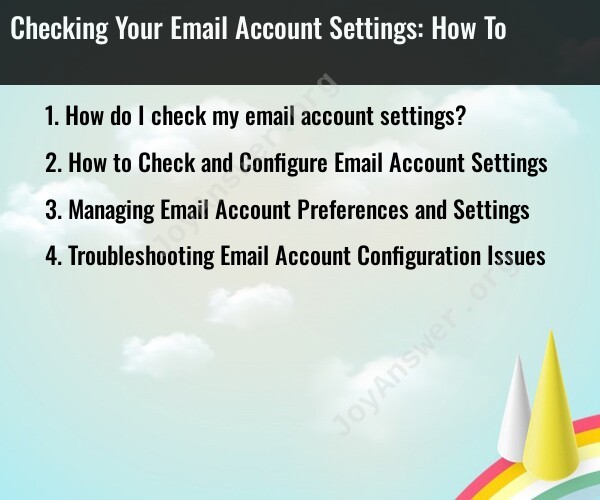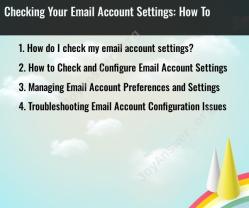How do I check my email account settings?
The steps to check your email account settings can vary depending on the email service or email client you are using. Here are general instructions for checking email account settings in two commonly used email services: Gmail and Microsoft Outlook. Keep in mind that these steps may change over time as software is updated, so it's a good idea to refer to the specific help resources for your email provider if you encounter any issues.
Checking Email Account Settings in Gmail:
Log into your Gmail account.
Click on the gear icon in the upper right corner of the Gmail window, then select "See all settings."
In the Settings menu, you will see different tabs. Click on the "Accounts and Import" tab.
Under the "Accounts and Import" tab, you'll find various settings related to your email account, such as "Send mail as," "Check mail from other accounts," and "Change password."
Click on the specific setting you want to check or modify and follow the on-screen instructions.
Checking Email Account Settings in Microsoft Outlook:
Open Microsoft Outlook.
Click on the "File" tab in the upper left corner.
In the Account Information section, click on "Account Settings," then select "Account Settings" from the dropdown menu.
In the Account Settings window, you'll see a list of email accounts configured in Outlook. Select the email account you want to check and click "Change."
You will be able to review and modify various settings related to the selected email account, including server settings, account type, and more. Make any necessary changes and click "Next" to save your changes.
Please note that email clients and services can have different layouts and options, so the steps may not be identical for all of them. If you are using a different email service or client, consult the help or support documentation specific to that service or client for instructions on how to check and modify your email account settings. Additionally, if you're unsure about what settings to check or change, it's a good idea to contact your email provider's support for guidance.
How to Check and Configure Email Account Settings
To check and configure your email account settings, you will need to log into your webmail account. Your webmail account is the online version of your email account that can be accessed from any web browser.
Once you are logged into your webmail account, you will need to find the "Settings" or "Options" menu. This menu is typically located in the top right corner of the screen.
Once you are in the "Settings" or "Options" menu, you will be able to view and configure a variety of email account settings, such as:
- Account information: This section includes your email address, name, and password.
- Incoming mail server settings: These settings tell your email account how to receive new emails.
- Outgoing mail server settings: These settings tell your email account how to send emails.
- POP/IMAP settings: These settings allow you to access your email account using a POP or IMAP email client.
- Spam filtering settings: These settings allow you to filter out spam emails.
- Signature settings: These settings allow you to create and manage your email signature.
Managing Email Account Preferences and Settings
Once you have checked and configured your email account settings, you may also want to manage your email account preferences and settings. This includes things like:
- Email filters: Email filters allow you to automatically sort your emails into different folders.
- Email notifications: Email notifications allow you to receive alerts when you receive new emails.
- Email forwarding: Email forwarding allows you to forward your emails to another email address.
- Email autoresponders: Email autoresponders allow you to send automatic replies to emails when you are not available.
You can typically manage your email account preferences and settings in the "Settings" or "Options" menu of your webmail account.
Troubleshooting Email Account Configuration Issues
If you are having trouble sending or receiving emails, it is possible that your email account settings are not configured correctly. To troubleshoot email account configuration issues, you can do the following:
- Check your email account settings to make sure that they are correct.
- Try restarting your computer and your email client.
- Try accessing your email account from a different web browser or email client.
- Contact your email service provider for assistance.
Here are some common email account configuration issues and how to troubleshoot them:
- Cannot send or receive emails: Make sure that your incoming and outgoing mail server settings are correct. You can find these settings in the "Settings" or "Options" menu of your webmail account.
- Emails are going to the spam folder: Try adjusting your spam filtering settings. You may also want to add your sender's email address to your contacts list.
- Emails are not being displayed in the correct order: Try changing the sort order of your emails. You can usually do this by clicking on the "Subject" or "Date" header in your email client.
- Emails are being deleted automatically: Make sure that your email deletion settings are correct. You can usually find these settings in the "Settings" or "Options" menu of your webmail account.
If you are still having trouble troubleshooting email account configuration issues, you should contact your email service provider for assistance.