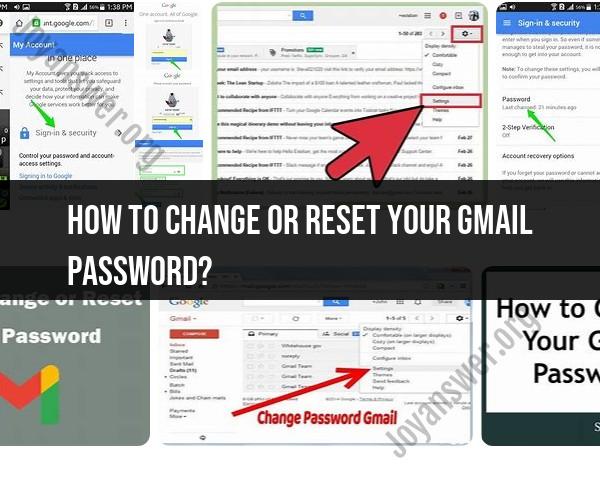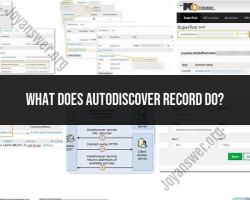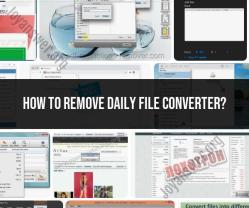How to change or reset your Gmail password?
Sure, I can guide you through the steps to change or reset your Gmail password:
To Change Your Gmail Password:
Sign in to your Gmail Account: Go to the Gmail login page (https://mail.google.com/) and sign in with your current email address and password.
Access Your Google Account Settings: Click on your profile picture or initials in the top-right corner, then select "Google Account."
Go to Security Settings: In the Google Account interface, select "Security" from the left-hand sidebar.
Choose Password: Under the "Signing in to Google" section, select "Password." You might need to re-enter your current password for security verification.
Change Your Password: Enter your current password, then enter your new password. Google usually requires a strong password with a mix of letters, numbers, and symbols.
Confirm the Change: Once you've entered your new password, click on "Change Password" or "Save."
To Reset Your Gmail Password (If Forgotten):
Go to the Gmail Sign-In Page: Visit the Gmail login page (https://mail.google.com/).
Click on "Forgot Password?": Below the password field, click on "Forgot password?".
Verification: Google will ask you to verify your account. This could be through a recovery email, phone number, or other methods associated with your account.
Follow the Steps: Depending on the verification method chosen, follow the on-screen instructions. This might involve receiving a code on your recovery email or phone number, answering security questions, or using other methods to verify your identity.
Reset Password: After successfully verifying your identity, you'll be prompted to create a new password for your Gmail account.
Confirmation: Once the password is reset, log in to your Gmail account using the new password.
Make sure to keep your new password secure and consider using two-factor authentication for an extra layer of security. If you're having trouble resetting your password, Google's Account Recovery page (https://accounts.google.com/signin/recovery) might provide additional assistance.
Gated Gatekeeper: Changing and Strengthening Your Gmail Password
Keeping your Gmail secure is vital, and changing your password regularly is a crucial step. Here's how to navigate the process and fortify your account:
1. Changing Your Password:
There are two main ways to change your Gmail password:
A. Through the Gmail website:
- Go to the Gmail website and sign in.
- Click on your profile picture/initials in the top right corner.
- Select "Manage your Google Account."
- Go to the "Security" tab.
- Under "Signing in to Google," click "Password."
- Enter your current password and then your new password twice.
- Click "Change Password."
B. Through the Google Account settings:
- Go to the Google Account settings page.
- Select "Security."
- Under "Signing in to Google," choose "Password."
- Follow steps 4-7 from method A.
2. Strengthening Your Gmail Password:
A strong password is your first line of defense. Here are some tips to make yours impenetrable:
- Length matters: Aim for at least 12 characters, the longer the better.
- Mix it up: Use a combination of uppercase and lowercase letters, numbers, and symbols like !@#$%^&*().
- Avoid patterns and personal information: Steer clear of keyboard sequences, birthdays, phone numbers, or names easily guessable by others.
- Unique for each account: Don't reuse the same password for multiple accounts, especially Gmail.
- Consider a password manager: These tools securely store and generate unique passwords for various accounts.
Bonus tips:
- Enable two-factor authentication (2FA) for an extra layer of security. It requires a code from your phone or another device to sign in, even if someone has your password.
- Be wary of phishing emails. Google will never ask for your password directly through email.
- Regularly review your authorized apps and devices connected to your Gmail account and remove any you no longer use.
By changing your password regularly and following these security practices, you can transform your Gmail into a fortress, protecting your valuable information and communication hub. Remember, a little vigilance goes a long way in the digital world!