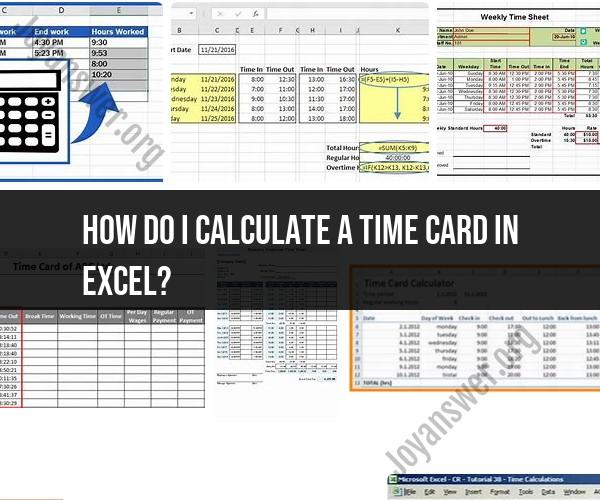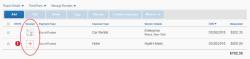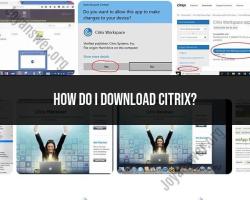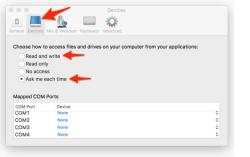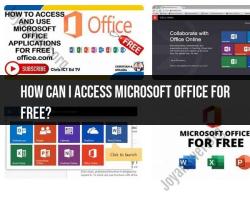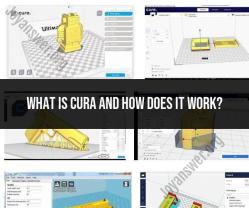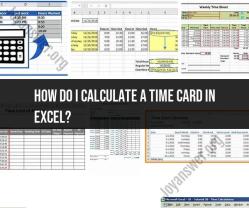How do I calculate a time card in Excel?
Calculating time cards in Excel can be done using basic mathematical functions and formulas. A time card typically records the hours an employee has worked during a specific period, such as a week or a bi-weekly pay period. Here are the steps to calculate a time card in Excel:
Step 1: Set Up Your Excel Spreadsheet
- Open Excel and create a new spreadsheet.
- Label your columns. Common column headers for a time card include:
- Date
- Start Time
- End Time
- Breaks (if applicable)
- Total Hours
- Overtime (if applicable)
Step 2: Enter Employee Data
Enter the relevant information for each day the employee worked. For example, under "Date," you would enter the date of each workday, and under "Start Time" and "End Time," you would enter the time the employee started and finished their shift.
Step 3: Calculate Total Hours Worked
In the "Total Hours" column, you can calculate the hours worked for each day using the following formula:
=IF(ISNUMBER(B2) * ISNUMBER(C2), (C2-B2)*24, "")In this formula, B2 represents the start time, and C2 represents the end time for the first day of work. The
* 24converts the time difference to hours.Drag this formula down to apply it to all the rows where you have data.
If your employees take breaks, subtract the break time from the total hours. For example, if an employee takes a 30-minute break, you can subtract 0.5 hours from the total hours worked for that day.
Step 4: Calculate Overtime (if applicable)
If your organization requires overtime calculations, you can add an "Overtime" column and use a formula like this to calculate overtime hours:
=IF(E2>40, E2-40, "")
This formula checks if the total hours worked (in cell E2) exceed 40 hours and calculates the overtime hours if they do. Adjust the threshold as per your organization's overtime policy.
Step 5: Calculate Total Hours and Overtime for the Pay Period
At the bottom of the "Total Hours" and "Overtime" columns, you can use the SUM function to calculate the total hours worked and total overtime for the entire pay period. For example:
=SUM(E2:E15) // Sum of total hours worked
=SUM(F2:F15) // Sum of overtime hours
Step 6: Format the Spreadsheet
Format the spreadsheet as needed to make it easy to read and understand. You can use cell formatting options to make the totals stand out, apply date formats, and more.
Once you've set up your Excel spreadsheet with the necessary formulas and data, it will automatically calculate the total hours worked and any overtime, making it easier to manage time cards for your employees.
Using Excel to Calculate Time Cards: A Comprehensive Guide
Excel is a powerful spreadsheet program that can be used to calculate time cards for employees. It can be used to calculate regular hours, overtime hours, and total pay.
To calculate time cards in Excel, you can use the following steps:
- Enter the employee's start and end times in two separate columns.
- Calculate the number of hours worked by subtracting the start time from the end time.
- Calculate the employee's regular pay by multiplying the number of hours worked by the employee's hourly wage.
- Calculate the employee's overtime pay by multiplying the number of overtime hours worked by the employee's overtime pay rate.
- Calculate the employee's total pay by adding the employee's regular pay and overtime pay.
Excel Formulas for Time Card Calculations
Excel provides a number of formulas that can be used to calculate time cards. Here are a few examples:
- To calculate the number of hours worked:
=HOUR(END_TIME) - HOUR(START_TIME)
- To calculate the employee's regular pay:
=HOURS_WORKED * HOURLY_WAGE
- To calculate the employee's overtime pay:
=OVERTIME_HOURS_WORKED * OVERTIME_PAY_RATE
- To calculate the employee's total pay:
=REGULAR_PAY + OVERTIME_PAY
Creating a Time Card Calculator in Microsoft Excel
To create a time card calculator in Microsoft Excel, you can follow these steps:
- Create a new Excel workbook.
- In the first row, enter the following column headers: Employee Name, Start Time, End Time, Hours Worked, Regular Pay, Overtime Pay, and Total Pay.
- In the second row, enter the employee's name, start time, and end time.
- In the third row, enter the Excel formulas for calculating the number of hours worked, regular pay, overtime pay, and total pay.
- Copy the formulas in the third row down to the remaining rows in the spreadsheet.
- Enter the start and end times for the remaining employees.
- Excel will automatically calculate the number of hours worked, regular pay, overtime pay, and total pay for each employee.
You can also use Excel to create more complex time card calculators that take into account things like breaks, holidays, and vacation days. However, the basic time card calculator described above is a good starting point.
Here are some additional tips for using Excel to calculate time cards:
- Use data validation to ensure that the data entered by users is valid. For example, you can use data validation to ensure that the start and end times are entered in a valid format.
- Use conditional formatting to visually highlight important information. For example, you can use conditional formatting to highlight overtime hours worked or employees who have not submitted their time cards.
- Use formulas to create custom calculations. For example, you can use a formula to calculate the employee's hourly wage based on their job title and years of experience.
- Use PivotTables to summarize and analyze your time card data. For example, you can use a PivotTable to summarize the total number of hours worked by each employee or the total amount of overtime pay paid.
By following these tips, you can use Excel to create a time card calculator that is efficient and accurate.