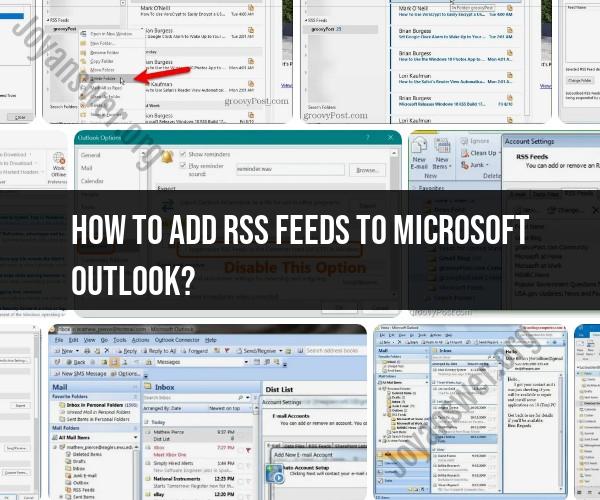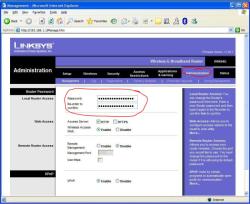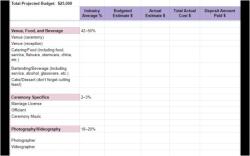How to add RSS feeds to Microsoft Outlook?
To add RSS feeds to Microsoft Outlook, you can follow these steps:
Note: Microsoft Outlook has discontinued its built-in RSS reader starting with Outlook 2013. However, you can still add RSS feeds to Outlook using a workaround with Internet Explorer or a third-party RSS reader.
Using Internet Explorer (for Outlook 2010):
Open Microsoft Outlook.
In the Navigation Pane (left sidebar), right-click on "RSS Feeds" and select "Add a New RSS Feed."
In the "New RSS Feed" dialog box, enter the URL of the RSS feed you want to add in the "Location" field.
Click "Add."
You may see a prompt asking if you want to add the RSS feed. Click "Yes" to confirm.
The RSS feed will now be added to the RSS Feeds folder in Outlook. New articles from the feed will be automatically downloaded and displayed in the folder.
Using a Third-Party RSS Reader (for Outlook 2013 and later):
Since Outlook 2013 and later versions do not have a built-in RSS reader, you'll need to use a third-party RSS reader to integrate RSS feeds into Outlook. Here's a general process:
Choose a third-party RSS reader or aggregator that you prefer. Some popular options include Feedly, Inoreader, or any other RSS reader of your choice.
Sign up for an account with the chosen RSS reader if required.
Add and organize the RSS feeds you want to follow within the RSS reader's interface.
Most RSS readers provide options to export your RSS feeds as an OPML file (a standard format for exporting and importing RSS feed subscriptions).
Download the OPML file from your RSS reader.
Open Microsoft Outlook.
In Outlook, go to the "File" tab (or "Tools" in older versions) and select "Options."
In the Outlook Options window, go to the "Advanced" section.
Under "Export," click on "Export" to open the Import and Export Wizard.
Select "Import RSS Feeds" and click "Next."
Browse to the location where you saved the OPML file from your RSS reader, select it, and click "Next."
Follow the wizard to complete the import process.
Outlook will now display the imported RSS feeds as folders under the "RSS Feeds" section in the Navigation Pane.
Please note that the specific steps may vary depending on the third-party RSS reader you choose. Be sure to consult the documentation or support resources for your chosen RSS reader for detailed instructions on exporting and importing RSS feeds.
RSS Feed Integration with Microsoft Outlook: A Step-by-Step Tutorial
To integrate RSS feeds with Microsoft Outlook, follow these steps:
- Open Outlook and click the File tab.
- Click Account Settings > Account Settings.
- On the RSS Feeds tab, click Add a new RSS Feed.
- In the RSS Feed Location box, enter the URL of the RSS feed you want to add.
- Click Add > OK.
The RSS feed will be added to the RSS Feeds folder in Outlook.
Outlook RSS Feeds: Adding and Managing News and Updates
To add more RSS feeds to Outlook, simply repeat steps 3-4 above.
To manage your RSS feeds, right-click on the RSS Feeds folder in the navigation pane and select Manage RSS Feeds.
From here, you can add, remove, and edit your RSS feeds. You can also change the settings for how often Outlook checks for updates and how many articles are downloaded from each feed.
Simplifying Your Inbox: Incorporating RSS Feeds into Outlook
RSS feeds can help you to simplify your inbox by delivering news and updates from your favorite websites and blogs directly to Outlook. This can save you time and help you to stay organized.
To incorporate RSS feeds into your Outlook workflow, you can create a rule that moves all RSS feed messages to a specific folder. You can also use RSS feeds to create custom views in Outlook.
For example, you could create a view that shows all of your unread RSS feed messages in one place. Or, you could create a view that shows all of the RSS feed messages from a specific website or blog.
By using RSS feeds in Outlook, you can stay informed about the latest news and updates from your favorite sources without having to constantly check your inbox.