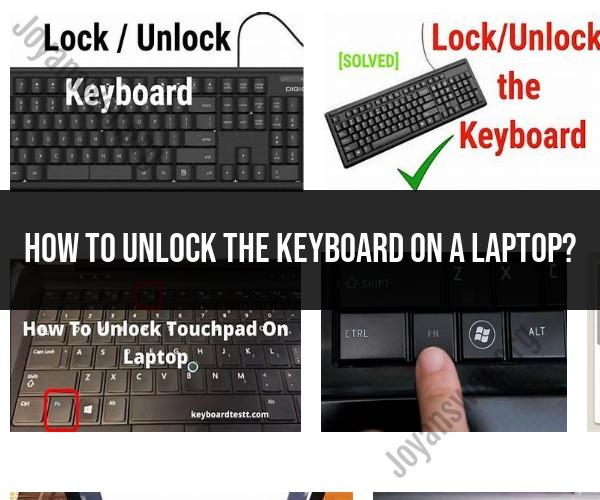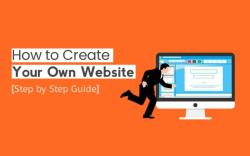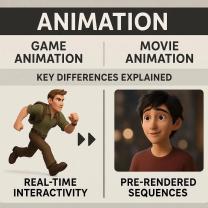How to unlock the keyboard on a laptop?
If your laptop keyboard is not responding or appears to be locked, there are several steps you can take to unlock it and reactivate it. Here's a guide to help you troubleshoot and unlock a keyboard on a laptop:
1. Check for Physical Locks:
- Some laptops have physical switches or buttons to lock or disable the keyboard. Look for any dedicated keyboard lock buttons or switches on your laptop. If you find one, toggle it to unlock the keyboard.
2. Restart Your Laptop:
- Sometimes, temporary software glitches can cause keyboard issues. Restarting your laptop can help resolve these problems. To restart, click on the Windows Start button, select "Power," and choose "Restart."
3. Check for Num Lock and Function Lock:
- Make sure the Num Lock or Function Lock keys are not activated. Press the Num Lock key or the Function Lock key (if your laptop has one) to see if that resolves the issue.
4. Disconnect External Keyboards:
- If you have an external keyboard or mouse connected to your laptop, disconnect them and see if the laptop's built-in keyboard starts working again. Sometimes, external devices can interfere with the laptop's keyboard.
5. Try an External Keyboard:
- If your laptop's built-in keyboard is still not working, connect an external USB keyboard to your laptop. If the external keyboard functions correctly, it could indicate a hardware issue with the laptop's built-in keyboard.
6. Check Device Manager:
- Right-click on the Start button and select "Device Manager."
- Expand the "Keyboards" section and right-click on your laptop's keyboard device.
- Select "Uninstall device" and confirm the uninstallation.
- Restart your laptop, and Windows should automatically reinstall the keyboard drivers.
7. Update or Roll Back Drivers:
- In Device Manager, you can also try updating the keyboard drivers. Right-click on the keyboard device, select "Update driver," and follow the on-screen instructions.
- If updating the drivers doesn't work, you can try rolling back to a previous driver version if available.
8. Perform a System Restore (Windows):
- If the keyboard issue started recently after a software update or installation, you can perform a system restore to a point when the keyboard was working correctly. Search for "Create a restore point" in Windows and follow the prompts.
9. Check for Physical Damage:
- Inspect the laptop's keyboard for physical damage, such as spills or loose keys. If there's visible damage, you may need to replace the keyboard.
10. Consult a Professional:- If none of the above steps resolves the issue, it's possible that there is a hardware problem with the laptop's keyboard. In such cases, it's advisable to contact the laptop manufacturer's support or a qualified technician for further diagnosis and repair.
Keep in mind that the steps may vary slightly depending on your laptop's brand and model and the version of your operating system. Always follow the manufacturer's guidelines and consult the laptop's user manual for specific troubleshooting steps.
Locked Keyboard? How to Unlock Your Laptop's Keyboard
If your laptop keyboard is locked, there are a few things you can try to unlock it.
The first thing to try is to press the Fn key and the Scroll Lock key at the same time. This is a common keyboard shortcut for locking and unlocking the keyboard.
If that doesn't work, try pressing the Fn key and the Num Lock key at the same time. This is another common keyboard shortcut for locking and unlocking the keyboard.
If those keyboard shortcuts don't work, you can try restarting your laptop. This will clear any temporary glitches that may be causing the keyboard to lock.
If you've tried all of the above and your keyboard is still locked, you may need to contact your laptop manufacturer for support.
Troubleshooting Locked Keyboards on Laptops: Quick Fixes
Here are some other quick fixes you can try if your laptop keyboard is locked:
- Check for physical damage. If your keyboard has been dropped or spilled on, it's possible that it has been physically damaged. This could cause the keyboard to lock up. If you suspect physical damage, you'll need to take your laptop to a repair shop.
- Check your keyboard drivers. It's also possible that your keyboard drivers are outdated or corrupted. This could also cause the keyboard to lock up. To check your keyboard drivers, go to the Device Manager and expand the "Keyboards" section. Right-click on your keyboard and select "Update driver."
- Try a different keyboard. If you have a spare keyboard, try plugging it into your laptop to see if that works. If the spare keyboard works, then there's a problem with your original keyboard.
- Boot into Safe Mode. If you can't unlock your keyboard in Windows, try booting into Safe Mode. To boot into Safe Mode, press and hold the
F8key as your laptop is booting up. Once you're in Safe Mode, try unlocking your keyboard again. If the keyboard works in Safe Mode, then there's a problem with one of your startup programs.
Regaining Control: Unlocking a Laptop Keyboard Safely
If you're unable to unlock your laptop keyboard using any of the above methods, you may need to use a third-party software tool. There are a number of different third-party software tools available that can help you to unlock your keyboard.
However, it's important to be careful when using third-party software tools. Some of these tools may contain malware or viruses. It's important to download the software from a trusted source and to scan it for malware before using it.
Once you've downloaded and installed a third-party software tool, you can use it to unlock your keyboard. The specific steps involved will vary depending on the software tool you're using.
Once you've unlocked your keyboard, be sure to remove the third-party software tool from your laptop. This will help to protect your laptop from malware and viruses.
Conclusion
If your laptop keyboard is locked, there are a few things you can try to unlock it. The first thing to try is to press the Fn key and the Scroll Lock key or Num Lock key at the same time. If that doesn't work, try restarting your laptop. If you've tried all of the above and your keyboard is still locked, you may need to contact your laptop manufacturer for support.