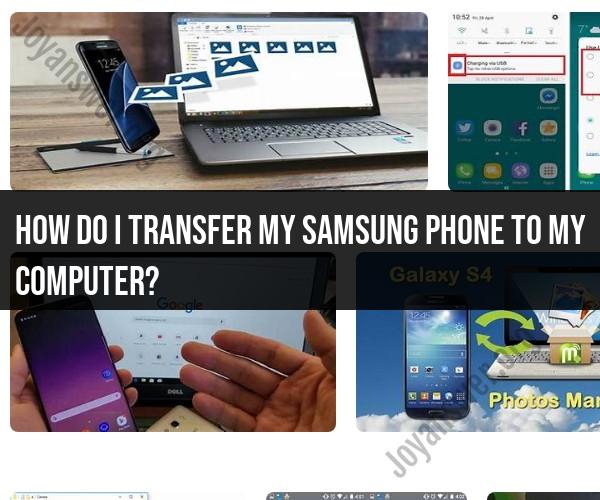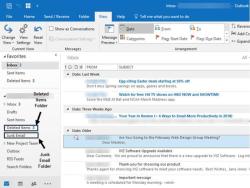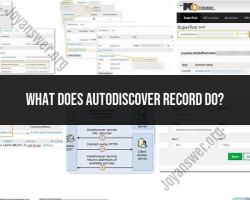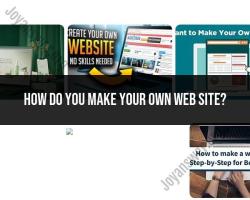How do I transfer my Samsung phone to my computer?
To transfer data from your Samsung phone to your computer, you have several options, depending on the type of data you want to transfer and your preferences. Here are some common methods for transferring data:
Method 1: Using a USB Cable (For File Transfer):
This method is suitable for transferring files like photos, videos, documents, and music between your Samsung phone and your computer.
Prepare Your Equipment:
- Ensure you have a compatible USB cable (usually USB Type-C or micro-USB) and a Windows PC or Mac computer with available USB ports.
Unlock Your Phone:
- Unlock your Samsung phone and make sure it's powered on.
Enable USB Debugging (Optional):
- If you plan to transfer files using advanced tools or debug your phone, you may want to enable USB Debugging in the Developer Options. To enable Developer Options, go to "Settings" > "About phone" > "Software information," and tap on the "Build number" multiple times until you see a message indicating that Developer Options are enabled.
Connect the USB Cable:
- Connect one end of the USB cable to your phone's charging port and the other end to an available USB port on your computer.
Select USB Connection Mode:
- On your Samsung phone, a notification will appear in the status bar indicating that the USB is connected. Swipe down the notification panel and tap on it. You'll see options for the USB connection mode. Choose "File Transfer" or "Media Transfer Protocol (MTP)." This mode allows you to access your phone's storage on your computer.
Access Your Phone on the Computer:
- On your computer, you should see your Samsung phone appear as a connected device or external storage. You can now browse and transfer files between your phone and PC.
Method 2: Using Samsung Smart Switch:
Samsung Smart Switch is an official application that simplifies data transfer between Samsung devices and your computer.
Install Samsung Smart Switch:
- Download and install the Samsung Smart Switch application on your Windows PC or Mac from the official Samsung website.
Connect Your Samsung Phone:
- Launch Samsung Smart Switch on your computer. Connect your Samsung phone to your computer using a USB cable.
Follow the On-Screen Instructions:
- On your computer, follow the on-screen instructions in the Samsung Smart Switch application to select the data you want to transfer (e.g., contacts, photos, videos, messages) and start the transfer process.
Wait for the Transfer to Complete:
- The transfer process may take some time depending on the amount of data being transferred. Once it's complete, you'll have your data on your computer.
Method 3: Using Cloud Services:
You can also use cloud storage services like Google Drive, Dropbox, or Samsung Cloud to sync and access your data across multiple devices, including your Samsung phone and computer. Simply upload your data to the cloud service from your phone, and you can then access it from your computer by logging into the same cloud account.
These methods should help you transfer data from your Samsung phone to your computer based on your specific needs and preferences. Choose the method that works best for the type of data you want to transfer and the equipment you have available.
Transferring Data from Your Samsung Phone to Your Computer
There are two main ways to transfer data from your Samsung phone to your computer: using a USB cable or wirelessly.
To transfer data using a USB cable:
- Connect the USB cable to your phone and your computer.
- On your phone, swipe down from the top of the screen to open the notification panel.
- Tap Android System.
- Tap File Transfer.
- On your PC, open File Explorer.
- Under This PC, click your phone's name.
Your phone's storage will now be accessible on your PC. You can transfer files between your phone and PC by dragging and dropping them.
To transfer data wirelessly:
- On your phone, open the Settings app.
- Tap Connected devices.
- Tap Connection preferences.
- Tap Nearby devices.
- Tap your PC's name.
- On your PC, a notification will appear asking you to allow the connection. Click Yes.
Once your phone and PC are connected, you can transfer files between them using a variety of methods, such as AirDrop, Google Drive, or Dropbox.
Samsung Phone to PC: A Step-by-Step Transfer Guide
Here is a step-by-step guide to transferring data from your Samsung phone to your computer using a USB cable:
- Connect your phone to your computer using a USB cable.
- On your phone, swipe down from the top of the screen to open the notification panel.
- Tap Android System.
- Tap File Transfer.
- On your PC, open File Explorer.
- Under This PC, click your phone's name.
Your phone's storage will now be accessible on your PC. You can transfer files between your phone and PC by dragging and dropping them.
To transfer specific types of data, such as photos, music, or videos, you can use the following steps:
- Photos: Open the Photos app on your phone and select the photos you want to transfer. Tap the share button and select Bluetooth or Transfer to PC.
- Music: Open the Music app on your phone and select the songs you want to transfer. Tap the share button and select Bluetooth or Transfer to PC.
- Videos: Open the Videos app on your phone and select the videos you want to transfer. Tap the share button and select Bluetooth or Transfer to PC.
Seamlessly Connecting Samsung to Computer: Data Transfer Process
Connecting your Samsung phone to your computer and transferring data can be a seamless process. By following the steps above, you can easily transfer files between your phone and PC using a USB cable or wirelessly.
Here are some tips for streamlining the data transfer process:
- Use a high-quality USB cable for faster transfer speeds.
- If you are transferring a large amount of data, consider using a wireless transfer method, such as AirDrop or Google Drive.
- Organize your files on your phone before transferring them to your computer. This will make it easier to find and manage your files on your PC.
- Back up your files regularly to prevent data loss.
By following these tips, you can seamlessly connect your Samsung phone to your computer and transfer data with ease.