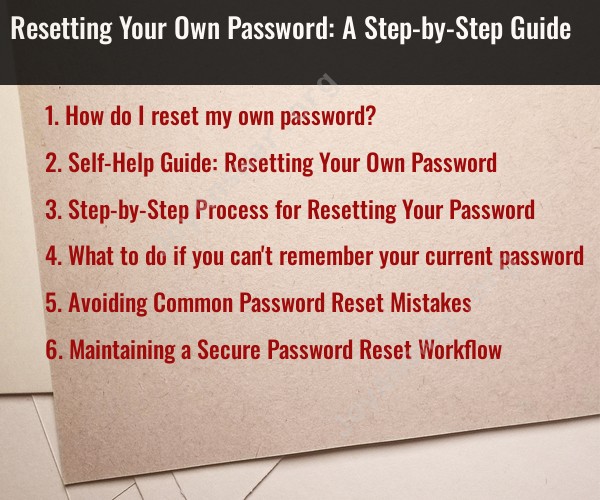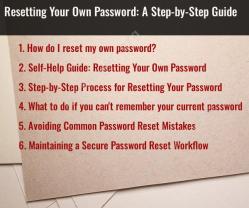How do I reset my own password?
Resetting your own password can vary depending on the service, application, or platform you are using. Here's a general step-by-step guide on how to reset your password:
Visit the Login Page:Go to the login page of the service or platform for which you want to reset your password.
Find the "Forgot Password" or "Reset Password" Link:Look for a link or button on the login page that says "Forgot Password" or "Reset Password." This link is usually located near the login fields.
Click on the Link:Click on the "Forgot Password" or "Reset Password" link. This will typically take you to a page where you can initiate the password reset process.
Provide Your Email or Username:You will be asked to enter the email address or username associated with your account. This information is used to identify your account.
Complete CAPTCHA or Verification:Some websites may require you to complete a CAPTCHA or another form of verification to confirm that you are not a robot.
Receive a Password Reset Email:After providing your email or username, you should receive an email from the service with instructions on how to reset your password. This email will contain a link or code to verify your identity.
Click the Reset Link or Enter the Code:Open the email and click on the provided link or enter the code on the password reset page. This link or code is used to confirm your identity and initiate the password reset process.
Create a New Password:Once your identity is verified, you will be prompted to create a new password. Follow any password requirements specified (e.g., minimum length, use of uppercase letters, numbers, and special characters).
Confirm the New Password:In most cases, you will need to enter the new password a second time to confirm it. Make sure both entries match.
Save Your New Password:After successfully resetting your password, save it securely. You can use a password manager to store and manage your passwords.
Log In with the New Password:Return to the login page and use your newly reset password to log in to your account.
It's important to remember that the steps to reset a password may vary slightly from one service to another. Additionally, it's a good practice to choose a strong, unique password and to update your passwords regularly to enhance account security. If you have trouble resetting your password, the specific service's support or help center can provide additional guidance.
Self-Help Guide: Resetting Your Own Password
Resetting your password is a common task that many people have to do from time to time. It is important to know how to reset your password in a secure and efficient manner. This guide will provide you with step-by-step instructions on how to reset your password for a variety of different accounts.
Step-by-Step Process for Resetting Your Password
The steps involved in resetting your password will vary depending on the account that you are trying to reset your password for. However, there are some general steps that you can follow:
- Go to the website or app where you need to reset your password.
- Click on the "Forgot password" or "Reset password" link.
- Enter your username or email address.
- Follow the instructions that are sent to you.
What to do if you can't remember your current password
If you can't remember your current password, there are a few things you can do:
- Try to remember the password by thinking about where you usually store your passwords. For example, you may have saved your password in a password manager or in a notebook.
- If you have two-factor authentication enabled, you can use your two-factor authentication code to reset your password.
- If you can't remember your password and you don't have two-factor authentication enabled, you may need to contact customer support for assistance.
Avoiding Common Password Reset Mistakes
Here are some common password reset mistakes to avoid:
- Clicking on links in phishing emails. Phishing emails are designed to trick you into clicking on malicious links that can steal your personal information, including your passwords.
- Reusing the same password for multiple accounts. If one of your accounts is compromised, the hacker will be able to gain access to all of your accounts if you reuse the same password.
- Using weak passwords. Weak passwords are easy to guess and can be easily cracked by hackers.
Maintaining a Secure Password Reset Workflow
Here are some tips for maintaining a secure password reset workflow:
- Use a password manager. A password manager is a tool that can help you to create and store strong passwords for all of your online accounts.
- Enable two-factor authentication. Two-factor authentication adds an extra layer of security to your online accounts by requiring you to enter a code from your phone in addition to your password when logging in.
- Keep your password reset information up to date. Make sure that your password reset information, such as your email address and phone number, is up to date. This will make it easier to reset your password if you forget it.
By following these tips, you can reset your password in a secure and efficient manner.