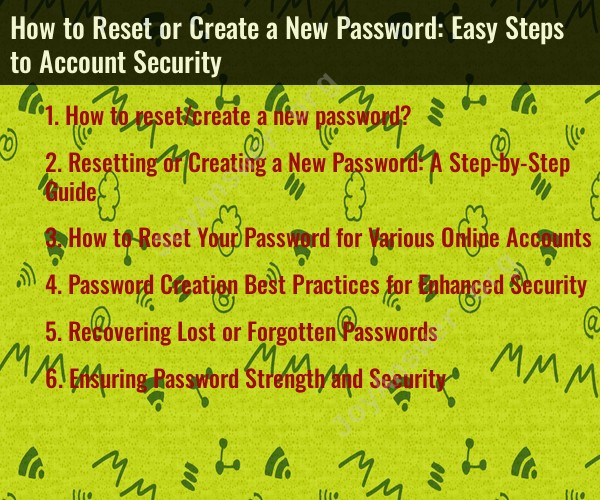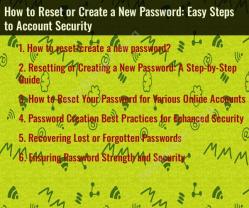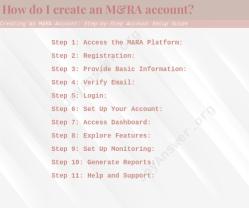How to reset/create a new password?
Resetting or creating a new password is an essential step in maintaining the security of your online accounts. Here are easy steps to reset or create a new password for your accounts:
Resetting a Password:
Visit the Login Page:Go to the login page of the website or service for which you want to reset your password.
Click on "Forgot Password" or "Reset Password":Look for the "Forgot Password" or "Reset Password" link or button on the login page. It is usually located near the login fields.
Provide Account Information:You'll be asked to provide some account information to verify your identity. This may include your email address, username, or other personal information.
Receive a Reset Link or Code:The website or service will send you a reset link or a code to your registered email address or phone number. Check your email or phone for this information.
Follow the Reset Instructions:Click on the reset link or enter the code as instructed in the email or on the website. This will typically take you to a page where you can create a new password.
Create a Strong Password:When creating a new password, follow best practices for password security. Use a combination of uppercase and lowercase letters, numbers, and special characters. Make it unique and not easily guessable.
Confirm the New Password:You may need to enter the new password twice to confirm it. Ensure that both entries match.
Save Your New Password:After resetting your password, make sure to save it securely. You can use a password manager to store and manage your passwords.
Creating a New Password:
If you want to create a new password without having to reset an existing one, follow these steps:
Log in to Your Account:Log in to the account for which you want to change the password.
Access Account Settings:Look for an "Account Settings" or "Change Password" option within your account settings. This may vary depending on the website or service.
Enter Current Password:You'll likely need to enter your current password for security verification.
Create a New Password:Enter your new, strong password as per best practices.
Confirm the New Password:Re-enter the new password to confirm it.
Save Your New Password:After creating your new password, save it securely. A password manager is a useful tool for managing your passwords.
Remember to use strong, unique passwords for each of your accounts, and consider enabling two-factor authentication (2FA) for an extra layer of security. Avoid using easily guessable information like birthdays or common words as your password, and update your passwords regularly for better account security.
Resetting or Creating a New Password: A Step-by-Step Guide
If you have forgotten your password or need to create a new one, the steps involved will vary depending on the online account you are using. However, there are some general steps that you can follow:
- Go to the website or app where you need to reset or create your password.
- Click on the "Forgot password" or "Create new password" link.
- Enter your username or email address.
- Follow the instructions that are sent to you.
How to Reset Your Password for Various Online Accounts
Here are some specific instructions on how to reset your password for some popular online accounts:
- Google: Go to the Google Account recovery page and enter your email address. Click on the "Next" button and follow the instructions.
- Facebook: Go to the Facebook login page and click on the "Forgot password?" link. Enter your email address or phone number and click on the "Search" button. Follow the instructions to reset your password.
- Twitter: Go to the Twitter login page and click on the "Forgot password?" link. Enter your email address or phone number and click on the "Next" button. Follow the instructions to reset your password.
- Amazon: Go to the Amazon login page and click on the "Need help?" link. Click on the "Forgot your password?" link and enter your email address. Click on the "Continue" button and follow the instructions.
Password Creation Best Practices for Enhanced Security
When creating a new password, it is important to follow some best practices to ensure the security of your account. Here are some tips:
- Use a strong password. A strong password is at least 12 characters long and contains a mix of upper and lowercase letters, numbers, and symbols.
- Avoid using common words or phrases. Hackers often use common words and phrases to try to guess passwords.
- Use different passwords for different accounts. This will help to protect your accounts from being compromised if one of your passwords is stolen.
- Change your passwords regularly. It is a good idea to change your passwords every few months, or sooner if you think your password may have been compromised.
Recovering Lost or Forgotten Passwords
If you forget your password, there are a few things you can do to try to recover it.
- Check your password manager. If you use a password manager, you can check it to see if your password is stored there.
- Try resetting your password. Most online accounts have a feature that allows you to reset your password if you forget it.
- Contact customer support. If you are unable to reset your password on your own, you can contact customer support for help.
Ensuring Password Strength and Security
There are a number of ways to ensure the strength and security of your passwords. Here are some tips:
- Use a password manager. A password manager is a tool that can help you to create and store strong passwords for all of your online accounts.
- Enable two-factor authentication. Two-factor authentication adds an extra layer of security to your online accounts by requiring you to enter a code from your phone in addition to your password when logging in.
- Be careful about where you enter your passwords. Avoid entering your passwords on public computers or on websites that you do not trust.
By following these tips, you can help to keep your online accounts safe and secure.