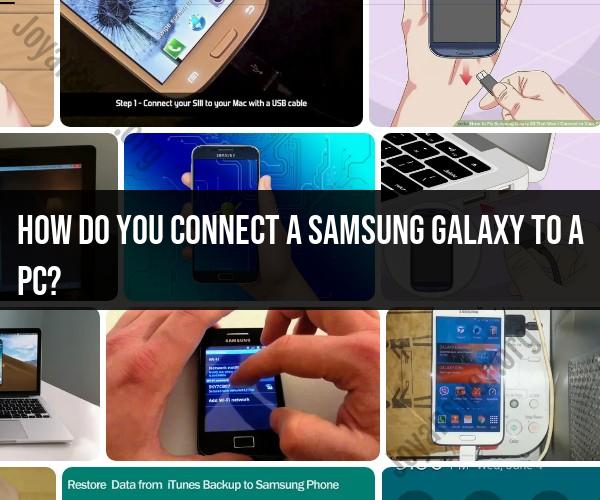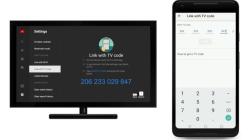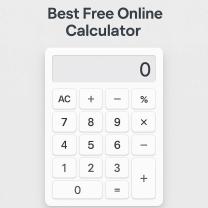How do you connect a Samsung Galaxy to a PC?
To connect a Samsung Galaxy smartphone to a PC, you can use various methods, depending on your needs, such as transferring files, managing your phone, or sharing your phone's screen. Here are the common ways to connect a Samsung Galaxy to a PC:
Method 1: Using a USB Cable (For File Transfer and Charging):
This method allows you to connect your Samsung Galaxy phone to your PC for file transfer and device charging. It's the most common and straightforward way to connect.
Prepare Your Equipment:
- Ensure you have a compatible USB cable (usually USB Type-C or micro-USB) and a Windows PC or Mac computer with available USB ports.
Unlock Your Phone:
- Unlock your Samsung Galaxy phone and ensure it's powered on.
Enable USB Debugging (Optional):
- If you plan to perform advanced tasks like debugging or installing custom software, you may need to enable USB Debugging in the Developer Options on your phone. To enable Developer Options, go to "Settings" > "About phone" > "Software information," and tap on the "Build number" multiple times until you see a message indicating that Developer Options are enabled.
Connect the USB Cable:
- Connect one end of the USB cable to your phone's charging port and the other end to an available USB port on your computer.
Select USB Connection Mode:
- On your Samsung Galaxy phone, a notification will appear in the status bar indicating that the USB is connected. Swipe down the notification panel and tap on it. You'll see options for the USB connection mode. Choose "File Transfer" or "Media Transfer Protocol (MTP)." This mode allows you to access your phone's storage on your computer.
Access Your Phone on the Computer:
- On your computer, you should see your Samsung Galaxy phone appear as a connected device or external storage. You can now browse and transfer files between your phone and PC.
Method 2: Using Samsung Flow (For Notifications and More):
Samsung Flow is an app that allows you to connect your Samsung Galaxy phone to your PC for various purposes, including notifications and content sharing. Here's how to use it:
Install Samsung Flow:
- Download and install the Samsung Flow app on your Samsung Galaxy phone from the Google Play Store.
Connect to PC:
- Open the Samsung Flow app on your phone and follow the on-screen instructions to connect your phone to your PC via Bluetooth or Wi-Fi.
Configure Settings:
- Configure the settings in the Samsung Flow app to customize what notifications and features you want to use on your PC.
Use Samsung Flow:
- Once connected, you'll receive notifications from your phone on your PC, and you can use certain features like transferring web pages between devices.
Method 3: Using Samsung DeX (For Screen Mirroring and More):
Samsung DeX allows you to use your Samsung Galaxy phone as a desktop computer when connected to a monitor or PC. Here's how to use it:
Install Samsung DeX on Your PC:
- Download and install the Samsung DeX application on your Windows PC or Mac. You can find it on the official Samsung website.
Connect Your Phone:
- Use a USB cable to connect your Samsung Galaxy phone to your PC.
Launch Samsung DeX:
- After connecting, launch the Samsung DeX application on your computer. You should see your phone's screen displayed on your computer monitor. You can now use your phone in DeX mode, which offers a desktop-like experience.
These methods should help you connect your Samsung Galaxy smartphone to your PC based on your specific needs, whether it's for file transfer, wireless notifications, screen mirroring, or other purposes. Choose the method that suits your requirements.
Connecting a Samsung Galaxy to a PC: A Step-by-Step Guide
There are two main ways to connect a Samsung Galaxy to a PC:
- Using a USB cable: This is the most common and reliable way to connect your phone to your PC.
- Wirelessly: You can also connect your phone to your PC wirelessly using Bluetooth or Wi-Fi.
To connect your Samsung Galaxy to your PC using a USB cable:
- Connect one end of the USB cable to your phone and the other end to your PC.
- On your phone, swipe down from the top of the screen to open the notification panel.
- Tap Android System.
- Tap File Transfer.
Your phone's storage will now be accessible on your PC. You can transfer files between your phone and PC by dragging and dropping them.
To connect your Samsung Galaxy to your PC wirelessly:
Using Bluetooth:
- On your phone, open the Settings app.
- Tap Connected devices.
- Tap Connection preferences.
- Tap Nearby devices.
- Tap your PC's name.
- On your PC, a notification will appear asking you to allow the connection. Click Yes.
Using Wi-Fi:
- On your phone, open the Settings app.
- Tap Connected devices.
- Tap Connection preferences.
- Tap Link to Windows.
- On your PC, open the Your Phone app.
- Click Add a phone.
- Enter your phone's number and click Send.
- On your phone, open the text message and tap the link.
- Follow the on-screen instructions to complete the pairing process.
Once your phone is connected to your PC, you can use a variety of apps and features, such as:
- Transferring files: You can easily transfer files between your phone and PC using a USB cable or wirelessly.
- Accessing your phone's storage: You can access your phone's storage from your PC, making it easy to manage your files.
- Controlling your phone from your PC: You can control your phone from your PC using Samsung DeX. This can be useful for tasks such as giving presentations or playing games on a larger screen.
- Accessing your phone's notifications: You can receive and respond to your phone's notifications on your PC.
- Making and receiving calls: You can make and receive calls on your PC using your phone's number.
Bridging the Gap: How to Establish a Connection Between Samsung Galaxy and PC
Connecting your Samsung Galaxy to your PC can be a great way to bridge the gap between your mobile and desktop devices. This can make it easier to manage your files, transfer data, and access your phone's features on a larger screen.
To establish a connection between your Samsung Galaxy and PC, you can use a USB cable or a wireless connection, such as Bluetooth or Wi-Fi. Once your devices are connected, you can use a variety of apps and features to make the most of your connection.
For example, you can use the Samsung DeX app to control your phone from your PC. This can be useful for tasks such as giving presentations or playing games on a larger screen. You can also use the Your Phone app on Windows to access your phone's files, photos, and notifications from your PC.
Mobile-PC Linkage: Connecting Your Samsung Galaxy to Your Computer
Connecting your Samsung Galaxy to your computer can offer a number of benefits, including:
- Easy file transfer: You can easily transfer files between your phone and PC using a USB cable or wirelessly.
- File access: You can access your phone's storage from your PC, making it easy to manage your files.
- Phone control: You can control your phone from your PC using Samsung DeX. This can be useful for tasks such as giving presentations or playing games on a larger screen.
- Productivity boost: Linking your phone to your PC can help you to be more productive by allowing you to work on multiple tasks at the same time.
If you are a Samsung Galaxy user, I encourage you to link your phone to your PC. It is a quick and easy process that can offer a number of benefits.